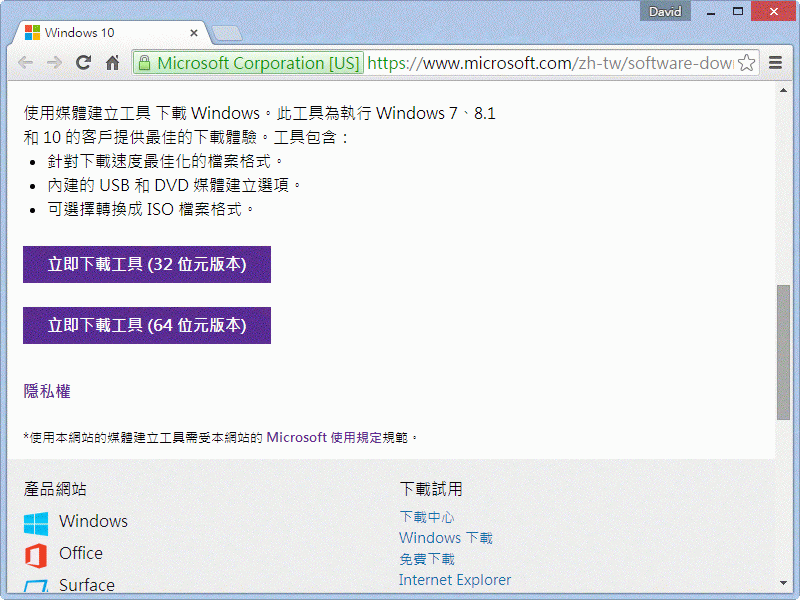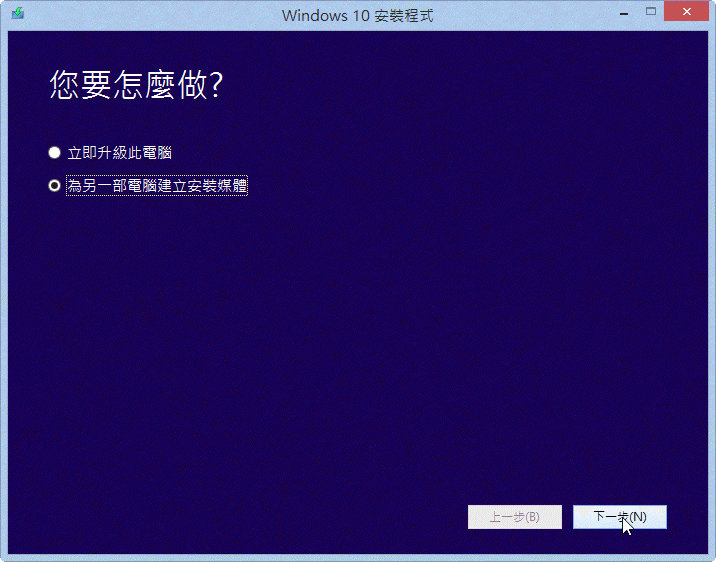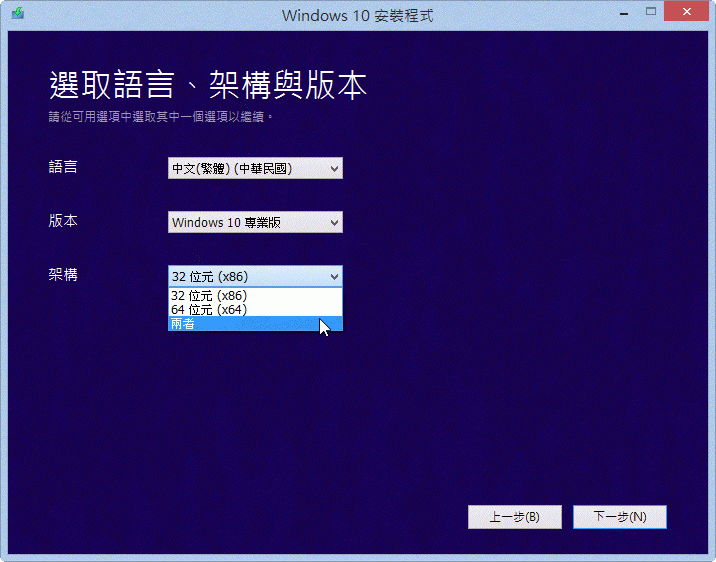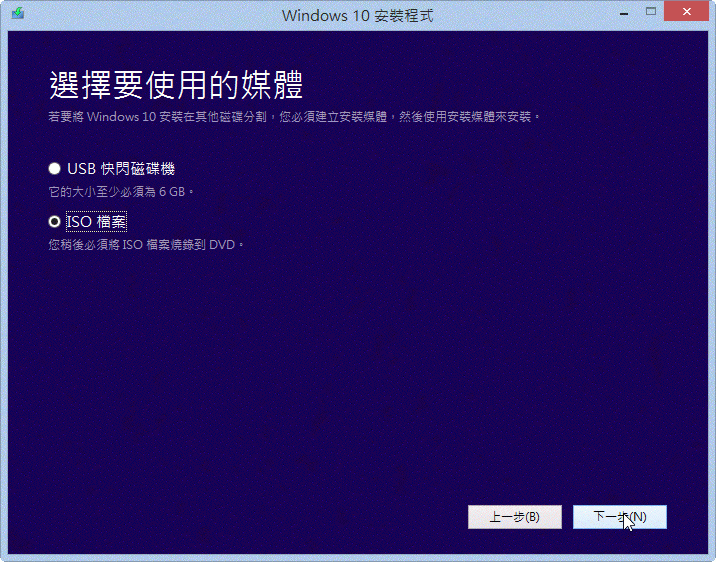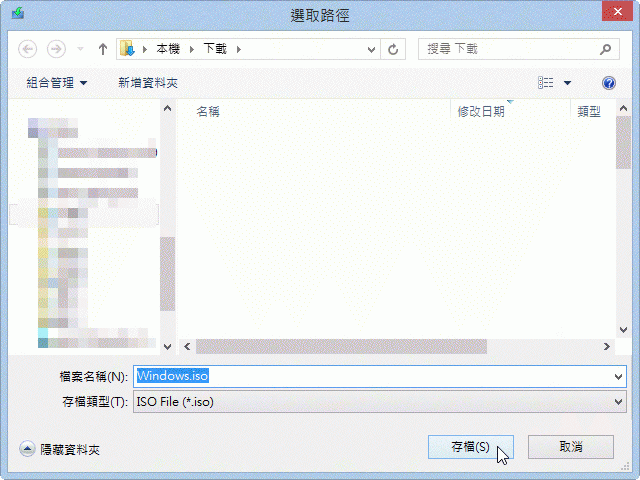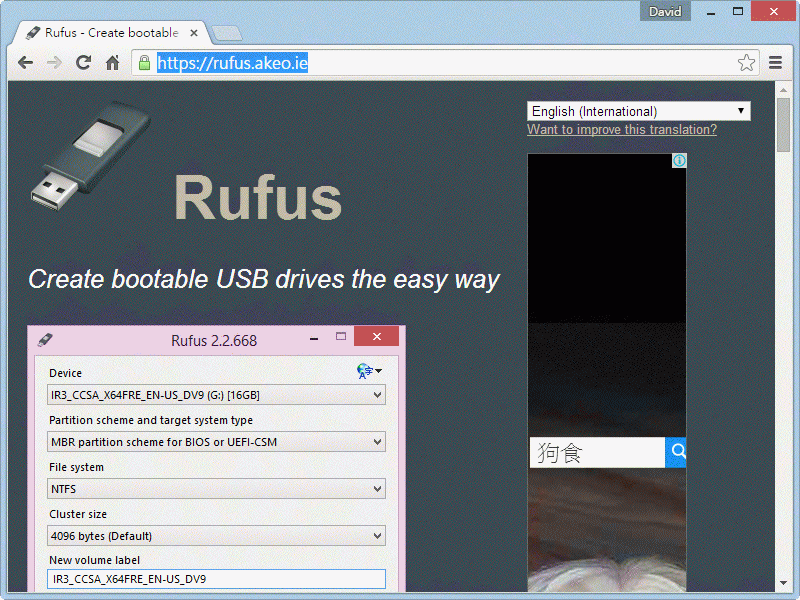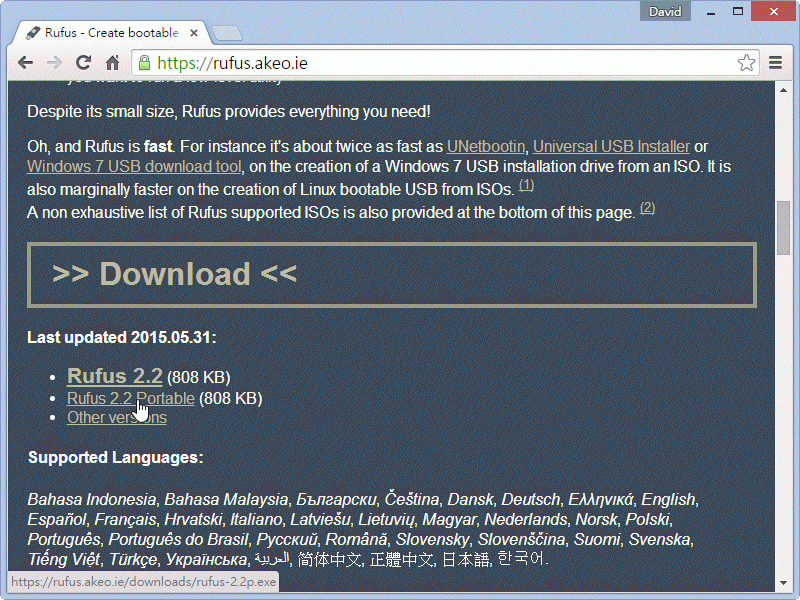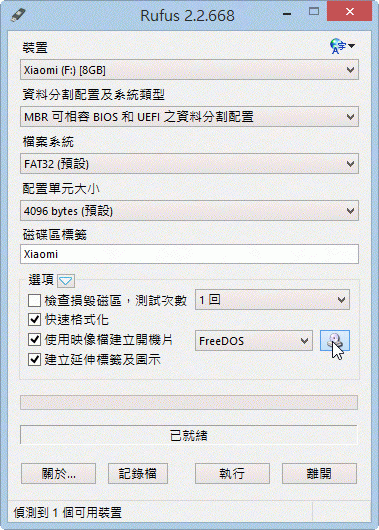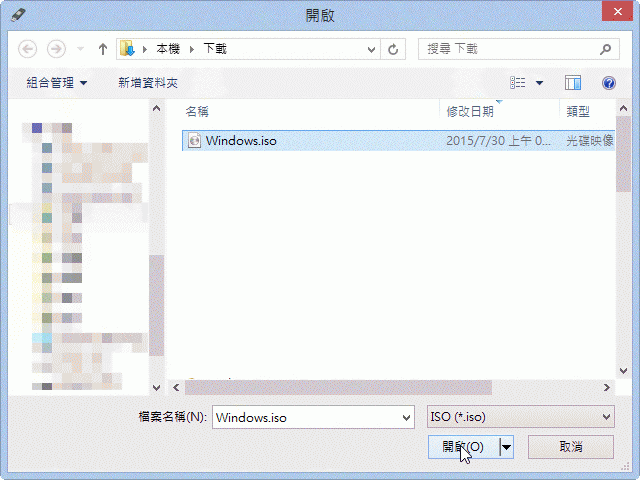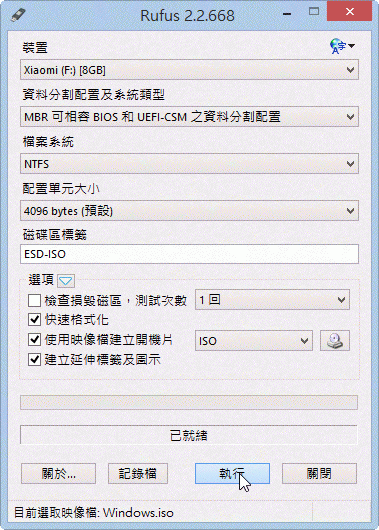Windows 10 這次的全新改版來勢凶凶,除了推出許多新功能,最讓人吃驚的是可以免費升級,看著許多人在 Facebook 上分享,你是不是也想親自體驗看看呢?在這份教材中,我們將說明如何由 Microsoft 網站上下載 Windows 安裝檔,並且製作成 32/64 位元雙版本的 USB 安裝隨身碟,想嚐鮮的你別錯過了!
下載 Windows 10 系統 ISO 檔
首先第一件事,就是要如何取得 Windows 10 的安裝檔? Windows 10 這次是採取登記制,用「通知」的方式告訴你原來的系統可以升級了。不過,其實你可以在官網中下載 iso 安裝檔,網址是:
在這個頁面中並不是直接下載安裝檔,而是先下載媒體建立工具程式檔,請依自己系統下載 32 或 64 位元的工具檔。
工具檔下載完畢之後請執行,即可進入 Windows 10 安裝程式。因為我們希望可以製作USB 安裝隨身碟,所以請選 為另一部電腦建立安裝媒體 後按 下一步。
接著設定使用的語言、版本與架構,這裡要特別注意的,是我們所要製作的是 32 與 64 位元雙版本,請您在 架構 欄中選 兩者,按 下一步。
選取 USB 快閃磁碟機 ,工具程式會直接將 Windows 安裝程式下載並燒錄到你的 USB 隨身碟中,要注意的是請先在 USB 槽插入隨身碟,大小必須大於 6GB。另一點要注意的是這個隨身碟會被格式化,所以必須確定其中沒有重要資料。如果選取這個選項,製作 Windows 10 USB 安裝碟的動作也就完成了。
如果希望可以製作多份 USB 安裝隨身碟,請選取 ISO 檔案 下載,等一下再利用其他程式完成燒錄的動作。
請選擇要儲存 ISO 下載檔的位置後按 存檔,在此即完成 ISO 檔的下載動作。
將 Windows 10 系統 ISO 檔燒錄到 USB 隨身碟
下載完 ISO 檔後,其實你可以直接在 Windows 系統中掛載,即可多出一台虛擬磁碟,並使用其中的程式檔進行本機系統的升級。但是如果你希望可以到其他電腦進行升級或安裝,最方便的方式還是將它製作成 USB 安裝隨身碟,其方式如下:
這個我們將使用 Rufus 這個免費軟體,下載的位置如下:30
下載完畢後,請先在 USB 槽插入隨身碟,大小必須大於 6GB,要注意的是這個隨身碟會被格式化,所以必須確定其中沒有重要資料。接著執行下載後的程式檔,系統即會偵測到你的裝置中的隨身碟,請按畫面下方的磁碟機圖示。
選取下載的 ISO 檔後按 開啟 鈕。
此時程式會自動判斷它的檔案系統、配置單元大小與磁碟區標籤。請注意是否核選了 快速格式化、使用映像檔建立開機片 項選,最後只要按下 執行 即可進行 USB 的燒錄動作,完成 Windows 10 32/64 位元雙版本的 USB 安裝隨身碟。
完成了這個 USB 安裝隨身碟,只要裝它插在你想升級或安裝的電腦 USB 埠上,並利用其中的系統開機,即可進入 Windows 10 的安裝流程。想要試一試 Windows 10 嗎?自己來做一支安裝隨身碟吧!