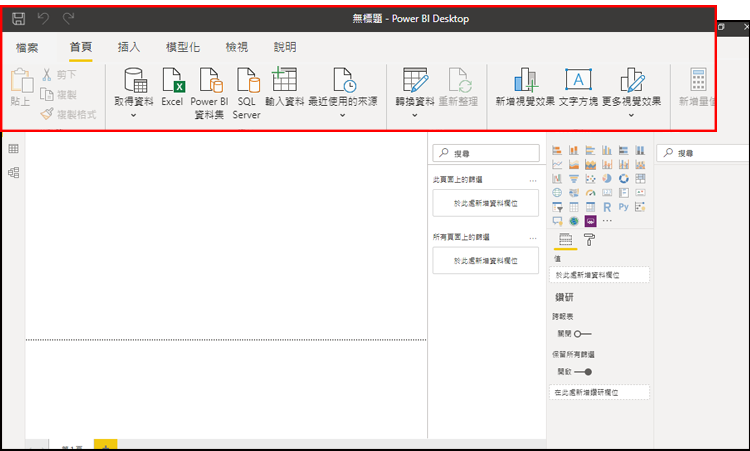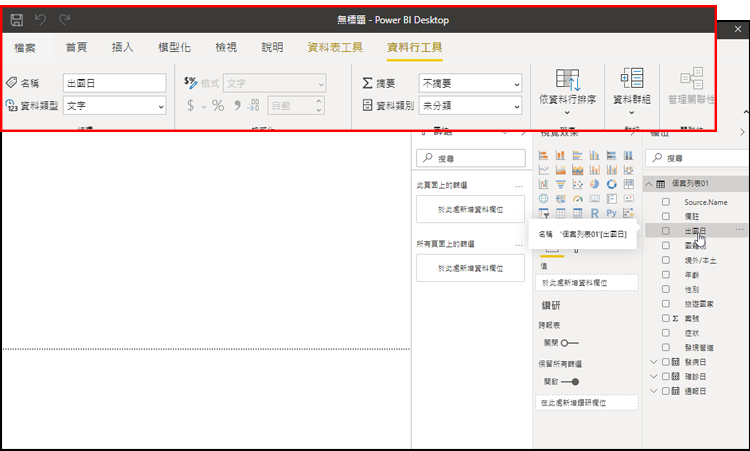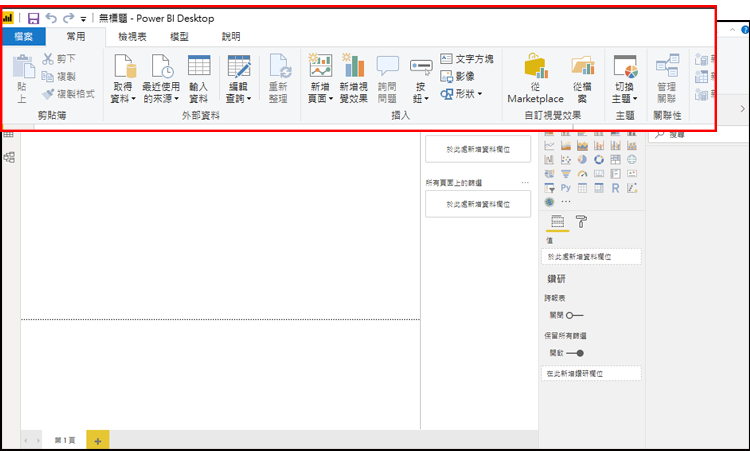Power BI 官方網站可下載最新的 Power BI Desktop (免費桌機版),並會不定期的發佈最版本提供下載(詳細的下載說明請參考書中 P13 說明),於 Power BI 官網 2020 / 3 / 13 開始提供了 2.79.5768.721 版本:
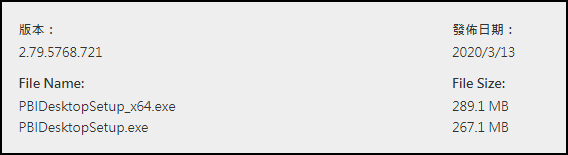
關於 2020/3/13 版本介面
如果你有於 2020 /3 /13 當天與之後於官網下載並安裝 Power BI Desktop 軟體,會發現這個版本的介面與之前的版本不太一樣! 2020 /3 /13 發佈的版本最主要的更新是介面上方 “功能區” 各標籤,除了圖示設計、 標籤名稱也稍有不同:
常用 索引標籤 更名為:首頁 索引標籤
模型 索引標籤 更名為:模型化 索引標籤
檢視表 索引標籤 更名為:檢視 索引標籤
———————————————-
也多了一個 插入 索引標籤,以下為安裝後的介面 :
若選按資料表或資料行相關資料項目,會於上方出現 資料表工具、資料行工具 索引標籤:
原 2020/2 月版本介面
常用功能相對位置
| 2020 / 02 版本 | 2020 /03/13 介面相對應位置 |
| 取得資料: 選按 常用 \ 取得資料 | 取得資料: 選按 首頁 \ 取得資料 |
| 取得 Facebook 數據資料 功能 | (此功能取消) |
| 套用佈景主題色彩: 於 常用 選按 切換主題 | 套用佈景主題色彩: 於 檢視 選按 主題 |
| 為資料標籤數值資料加上 $ % ,: 於 模型 索引標籤 … | 為資料標籤數值資料加上 $ % , : 於 資料行工具 索引標籤… |
| 加上圖案形狀: 於 常用 索引標籤,選按 形狀….. | 加上圖案形狀: 選按 插入 索引標籤,選按 圖案…. |
| 加上影像: 於 常用 索引標籤,選按 影像….. | 加上影像 : 於 插入 索引標籤,選按 影像….. |
| 加上文字方塊: 於 常用 索引標籤,選按 文字方塊….. | 加上文字方塊 : 於 插入 索引標籤,選按 文字方塊….. |
| 進入 Power Query 編輯器: 選按 常用 索引標籤 \ 編輯查詢 \ 編輯查詢 | 進入 Power Query 編輯器: 選按 首頁 索引標籤 \ 轉換資料 \ 轉換資料 |
| 指定排序依據: 於 模型 索引標籤,選按 依資料行排序… | 指定排序依據 : 於 資料行工具 索引標籤,選按 依資料行排序… |
**更多 Power BI 大數據視覺化圖表 學習資訊,可參考:”翻倍效率工作術:不會就太可惜的Excel+Power BI大數據視覺圖表設計與分析(第二版)” 一書 **
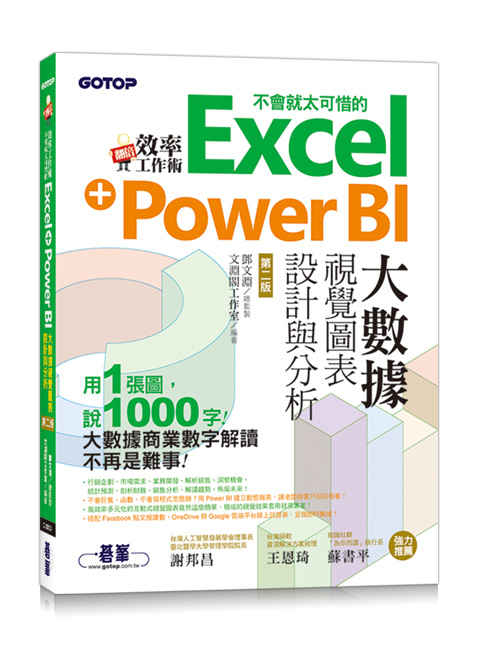
■ 零失誤的資料整理術–有正確的資料才能產生正確的結論,用Excel+Power Query編輯器提升數據正確性。
■ 高效率的圖像化互動式報表–以商務主題進行跨資料表分析,輕鬆解讀大數據。
■ 雲端、手機跨平台即時掌握關鍵數據