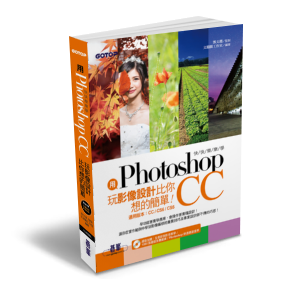消失點 功能具有透視平面的編輯技巧,可針對像是建築物、花圃、道路…等,只要影像中有透視角度需要修補時,都能藉由此功能達到繪製、仿製、變形…等效果的處理。

STEP 01 複製背景圖層保留相片原貌
為了讓您可以於影像套用消失點效果後,比對其差異性,所以先複製 背景 圖層好保留影像原始狀態,於 圖層 面板按 Ctrl + J 鍵複製 背景 圖層,並重新命名為「消失點」。
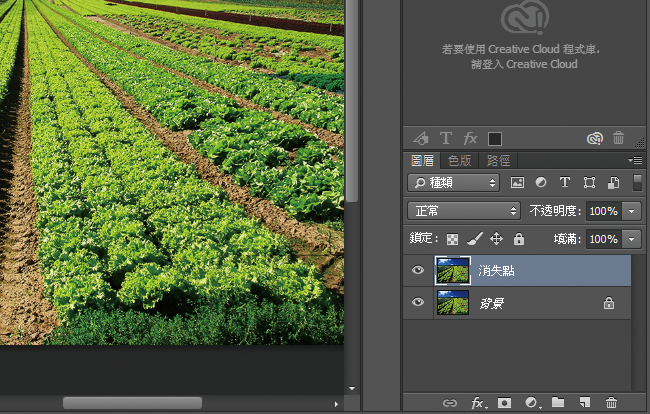
STEP 02 定義節點建置透視平面網格
選按 濾鏡 \ 消失點 開啟對話方塊,首先為影像定義四個節點,預設選按工具箱 建立平面工具 鈕的狀態下,在如圖位置 A 按一下滑鼠左鍵,建立第一個節點,接著往右側拖曳至 B 再按一下滑鼠左鍵建立第二個節點。
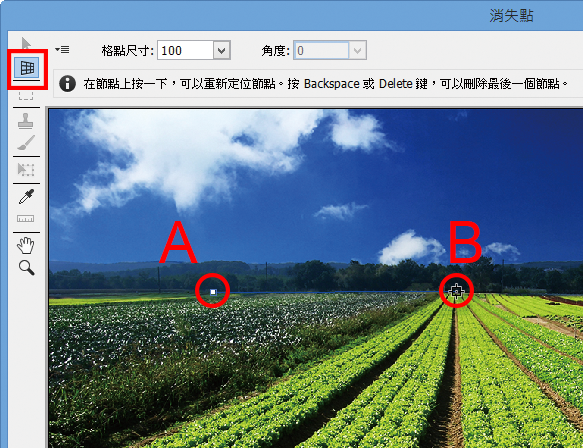
參考左圖,在另外 C、D 點分別按一下滑鼠左鍵,完成第三、四個節點的建立,等會要運用這個透視平面網格範圍來進行仿製菜田的動作。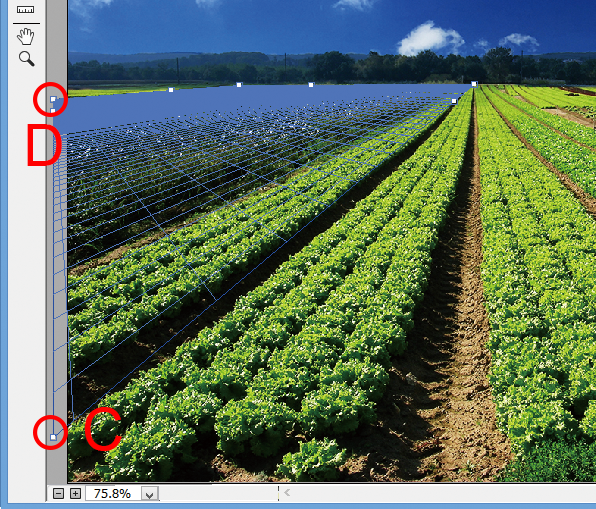
STEP 03 進行仿製與填滿動作
透過建立的選取範圍,讓影像在特定區域內進行仿製或填滿的動作,選按工具箱 印章工具 鈕,於 選項 列設定 直徑:500、硬度:50、不透明度:100,將滑鼠指標移至藍色框中,按 ALT 鍵不放呈+ 狀,在欲建立來源點處按一下。
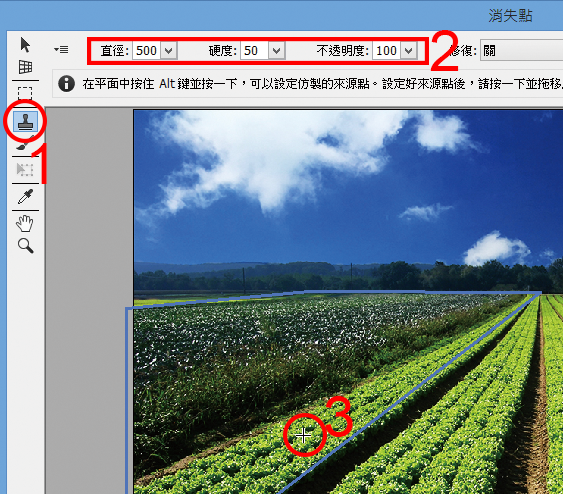
此時移動滑鼠時會看到仿製的內容,將仿製的菜田往左側移動到原來沒有種植蔬菜的土地上方,按一下滑鼠左鍵進行覆蓋。接著按滑鼠左鍵不放往右上角持續移動並進行填滿 (若覺得這樣手繪仿製的方式延伸的影像沒有很筆直,可以按 Shift 鍵於延伸結尾處按一滑鼠左鍵,即會自動延伸至此處。),並在結束處按一下滑鼠左鍵,完成仿製動作。


依相同方式,將滑鼠指標往左側陸續移動,並進行填滿蔬菜田的動作,過程中,如果發現仿製範圍不足以填滿時,可以再重新透過 Alt 鍵建立來源點。
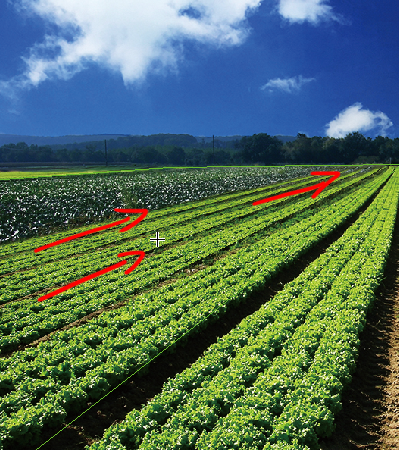
過程中如果不滿意填滿的效果,可按 Ctrl + Z 鍵恢復上個步驟,重新進行修補,若是完成填滿動作,按 確定 鈕。
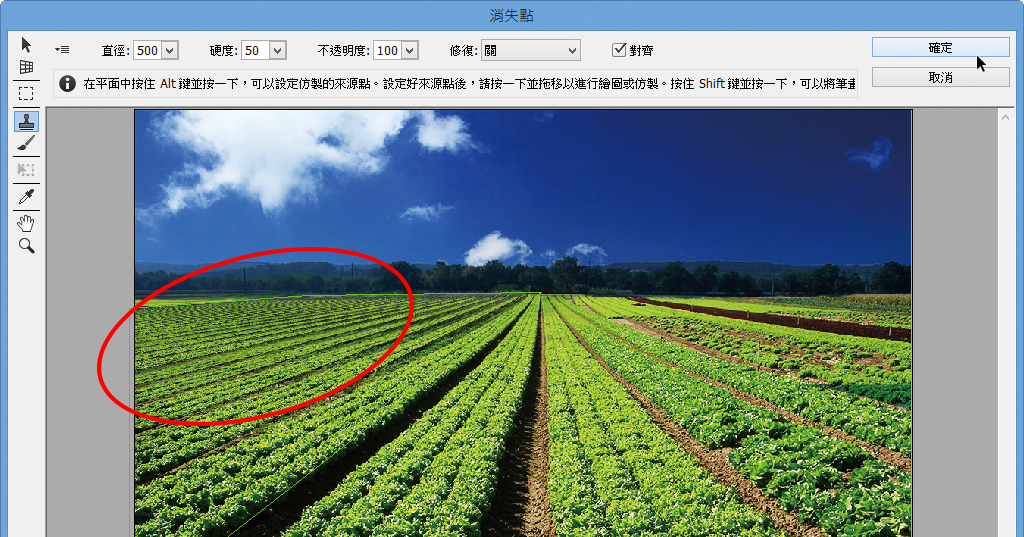
這樣就完成消失點操作的作品。

更多的詳細內容在 用Photoshop玩影像設計比你想的簡單
本文同步刊載於:http://www.books.com.tw/products/0010665802