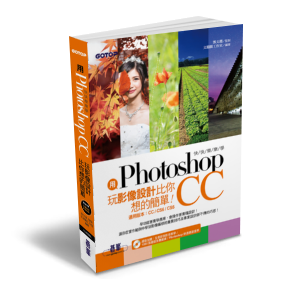能不能把人物髮絲去背的精緻又自然,在在證明了自己的實力,一張完美的髮絲去背讓客戶一眼就信任您的技術,在這裡將來示範使用 色版 來完成髮絲的去背。

STEP 01 選擇對比最大的色版
要利用色版來去背時,首先最重要的就是確認要運用哪一色版,開啟你要去背的人物後,接著選按 色版 面板,選按 色版 面板中的 紅 色版,即可在編輯區看到紅色版的色彩分佈狀態。
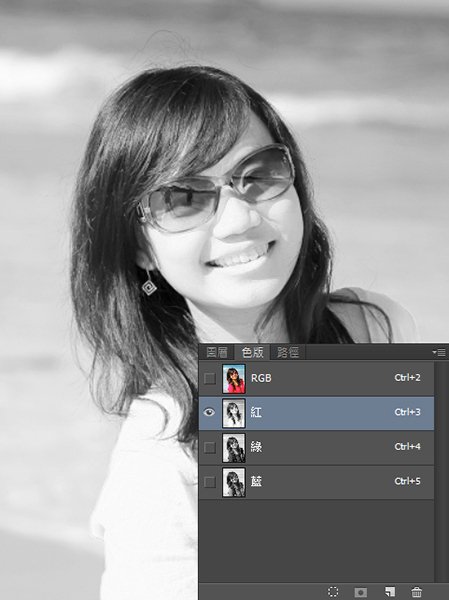
選按 色版 面板中的 綠 色版,即可在編輯區看到綠色版的色彩分佈狀態。
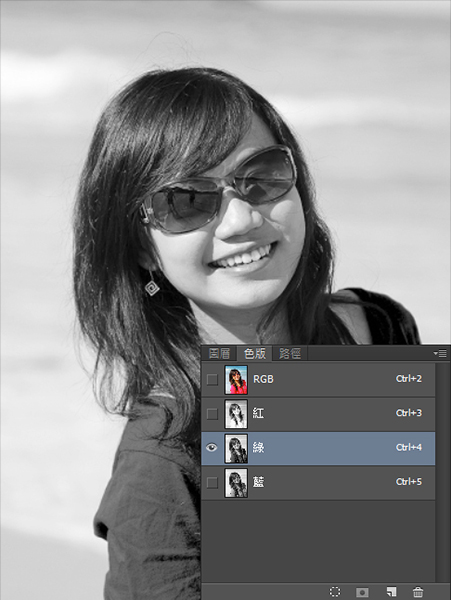
選按 色版 面板中的 藍 色版,即可在編輯區看到藍色版的色彩分佈狀態。

由以上三個面來比較的話,藍 色版的對比與髮絲邊緣的細膩度是最好的,所以建議可以使用藍色版來運用。
STEP 02 複製色版加強色階對比
確認要運用的色版後,接著要利用這個色版來製作選取範圍的基礎,於 色版 面板選按 藍 色版,拖曳至下方 建立新色版 鈕複製 藍 拷貝 色版。
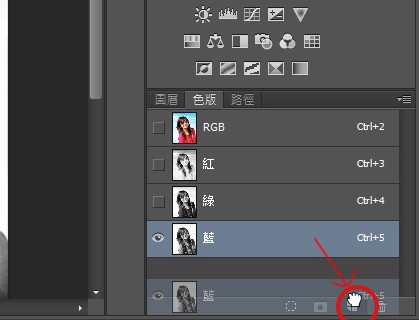
選按 影像 \ 調整 \ 色階 開啟對話方塊。
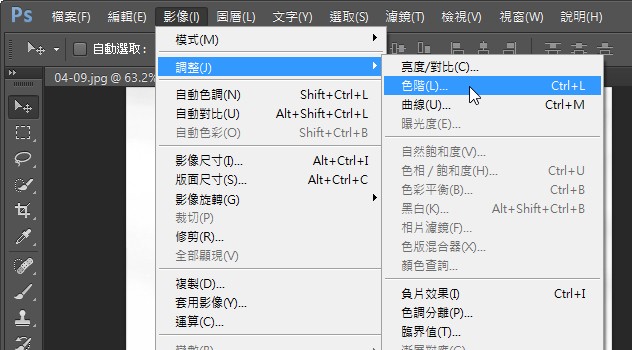
首先要設定影像的最暗點,請先選按 最暗點,接著將滑鼠指標移至編輯區影像上合適的位置按一下滑鼠左鍵。(建議設定 最暗點 時,不直接選擇髮色最黑的部分,而是如圖選擇灰色頭髮區,可以將大部分的灰色的區域一次變黑。)
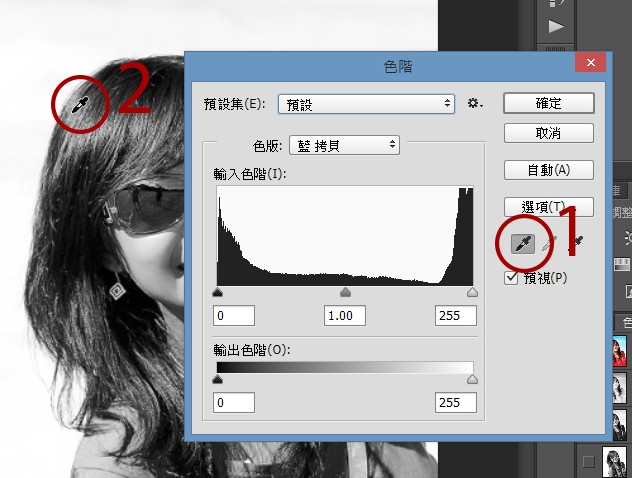
接著選按 最亮點,一樣將滑鼠指標移至編輯區影像上合適的位置設定最亮點,這樣一來就可以得到對比非常強烈的灰階影像,完成後按 確定 鈕。(建議設定 最亮點 時,可以選擇頭髮邊緣飄逸的髮絲部分,可讓這些較細微且不易表現的部分消掉。)
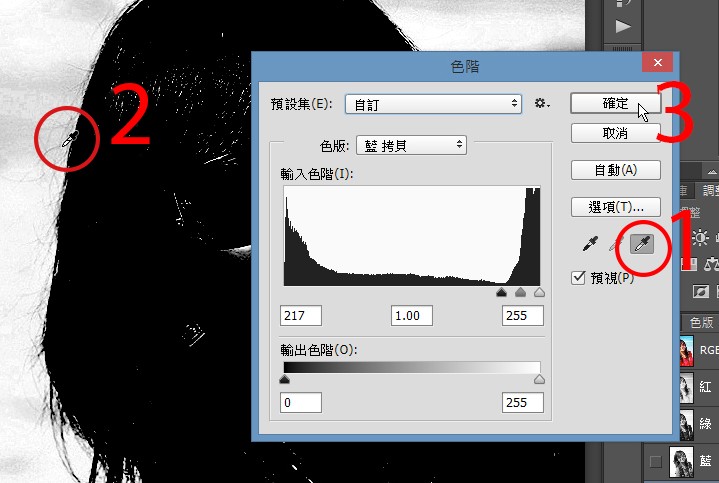
完成後會得到如圖示的樣貌,這時可以看到髮絲的部分有非常明顯的外觀了。

STEP 03 修補色版未填滿處
經過前面的步驟後,要拿來製作去背用的色版大概已完成 90% 了,接著就得靠手動把尚未完美的部分修飾一下,選按 工具 面板 筆刷工具 鈕,並設定 前景色 為黑色。
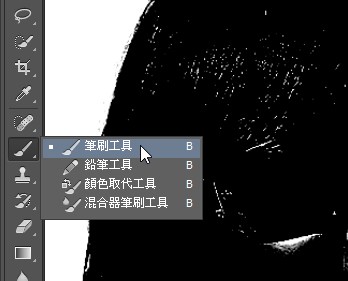
在編輯區任一處按一下滑鼠右鍵,於 筆刷預設 揀選器面板選按 實邊圓形壓力尺寸,設定合適的筆刷尺寸。
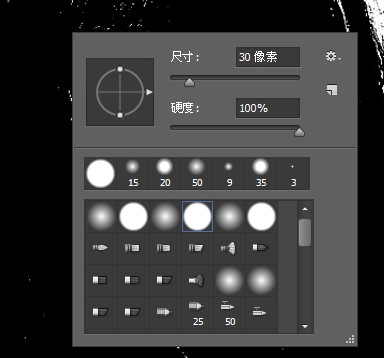
開始在編輯區影像中修補未填滿的部分,適時的改變筆刷大小來配合繪製的區域,另外也可選按 工具 面板 橡皮擦工具 鈕,將雜亂髮絲或多餘的背景修掉。
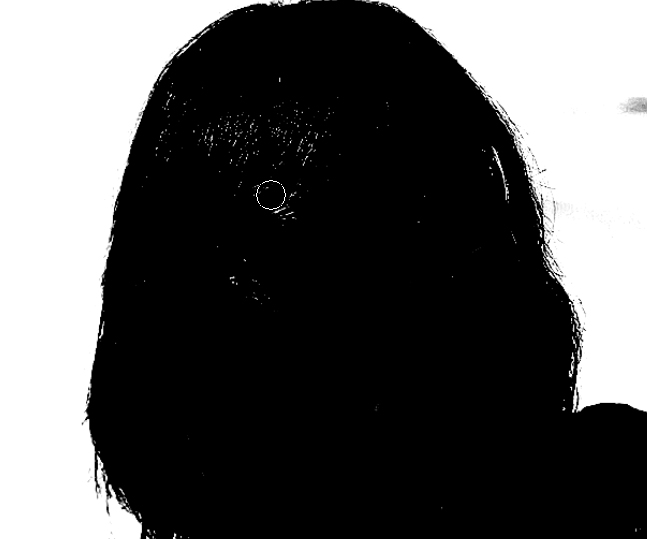

修補後得到一個較佳的色版,在之後載入選取範圍時會得到更佳的效果。

STEP 04 載入選取範圍完成去背
製作好去背用的色版後,接下來利用這個色版來產生選取範圍,就可以完成精緻的髮絲去背,於 色版 面板選按 RGB 色版回到正常檢視,接著選按 選取 \ 載入選取範圍 開啟對話方塊,設定 色版:藍 拷貝 並核選 反轉,完成後按 確定 鈕。

按 Ctrl + J 鍵複製選取範圍到新圖層,於 圖層 面板中即可看到新增的 圖層 1 圖層,最後於 圖層 面板,選按 背景 圖層前方的 指示圖層可見度,隱藏該圖層。

這樣就可以得到一個完美的髮絲去背作品了。

更多的詳細內容在 用Photoshop玩影像設計比你想的簡單
本文同步刊載於:http://www.books.com.tw/products/0010665802