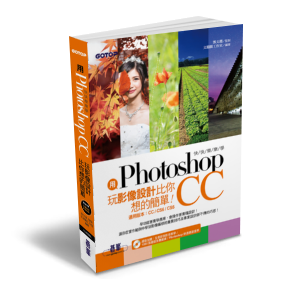透過 “追焦” 的拍攝手法,可以在動態的主體上營造出背景模糊的速度感。不過如果要讓靜照也能營造出速度感,其實透過 Photoshop 的 迴轉模糊 功能就可以哦!
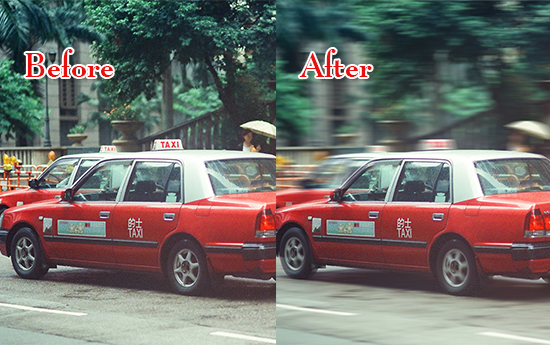
STEP 01 加入迴轉模糊
為汽車下方的前後輪胎套用合適的模糊效果,讓它們呈現高速轉動,於 圖層 面板按 Ctrl + J 鍵複製 背景 圖層,並重新命名為「迴轉模糊」。
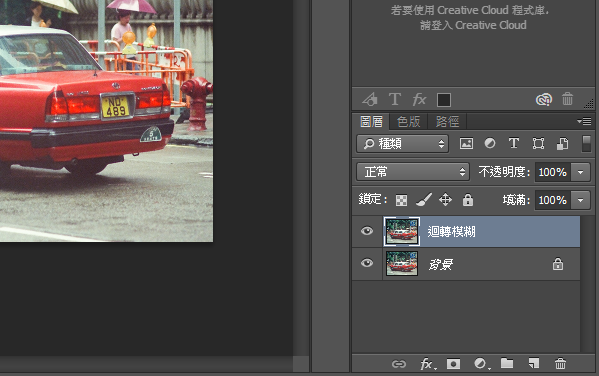
選按 濾鏡 \ 模糊收藏館 \ 迴轉模糊 進入 模糊收藏館 工作區。

將滑鼠指標移至預設產生的模糊圖釘中心點,拖曳至如圖位置,於 模糊工具 面板 \ 迴轉模糊 設定 模糊角度:15°。

接著利用 動態模糊效果 面板改變模糊量,設定 閃光強度:50%、閃光燈:4、閃光燈持續時間:10°。
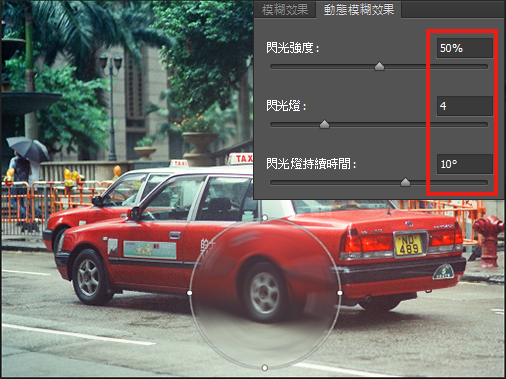
STEP 02 調整迴轉模糊
接下來調整迴轉模糊效果的大小與角度,以符合輪胎尺寸。將滑鼠指標移至模糊圖釘的邊線上,按滑鼠右鍵不放,以正比例方式往內拖曳縮小範圍。

接著將滑鼠指標移至模糊圖釘邊線上的圓形控點上,往上或往下拖曳調整角度與縮小寬度。

STEP 03 複製迴轉模糊
完成汽車後方輪胎的 迴轉模糊 濾鏡效果套用後,利用複製動作產生另一個 迴轉模糊 並套用到前方輪胎上,將滑鼠指標移至迴轉模糊區域上,按 Ctrl + Alt 鍵不放往左側拖曳。將複製的模糊圖釘移到前方輪胎上,放開按鍵即完成套用,記得根據輪胎形狀調整一下迴轉模糊 的寬高與角度,然後按 確定 鈕。

STEP 04 使用快速選取工具建立選取範圍
利用 迴轉模糊 讓輪胎產生旋轉效果,不過為了讓汽車主體呈現在馬路上行進的速度感,以下將透過選取區的建立與動態模糊功能進行營造,選按 工具 面板 快速選取工具 鈕,於 選項 列選按 新增選取範圍 鈕,設定適當的筆刷尺寸,接著如圖拖曳選取車子的部分。
選按 選取 \ 反轉,將原本建立在汽車的選取區,改為選取背景影像。

STEP 05 複製新圖層並產生動態追焦效果
於 圖層 面板在選取 迴轉模糊 圖層狀態下,按 Ctrl + J 鍵複製選取範圍到新圖層,並重新命名為「動態模糊」。
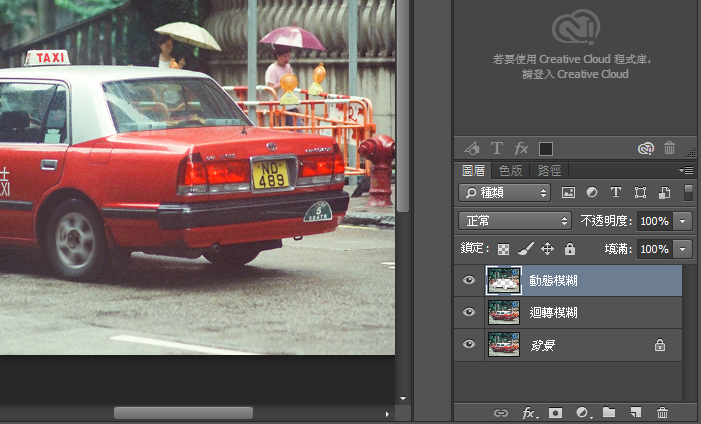
選按 濾鏡 \ 模糊 \動態模糊 開啟對話方塊,設定 角度:0、間距:30 像素,按 確定 鈕即完成此範例製作。
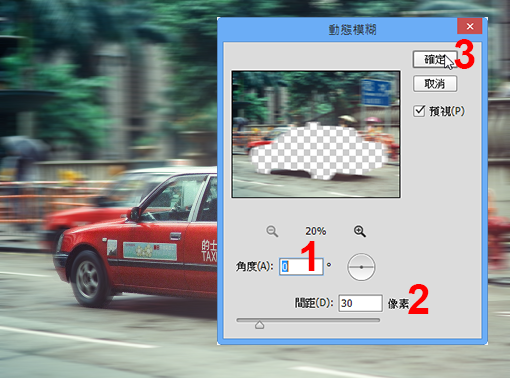
這樣就完成作品囉!

更多的詳細內容在 用Photoshop玩影像設計比你想的簡單
本文同步刊載於:http://www.books.com.tw/products/0010665802