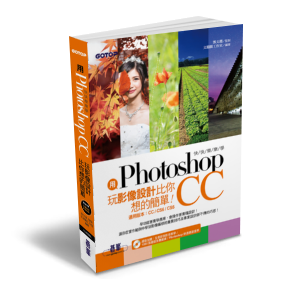Photoshop CC 新增 透視彎曲 功能,主要可以改變景物的立體透視還有空間比例,例如:建築或大樓…等,或者需要合成相片的時候,精確的調整角度以及物件大小,讓整體的視覺更自然還有平衡的呈現。相片中的建築物看起來有些彎曲,在此要藉由 透視彎曲 功能進行校正,並調整建築物牆面比例,呈現不一樣的感覺。

Step 01 定義右側建築平面
首先針對相片中建築物的右牆面進行定義,以方便等一下進行透視彎曲的調整,按 Ctrl + J 鍵 複製圖層,並重新命名為「透視彎曲」。

選按 編輯 \ 透視彎曲 (第一次使用若出現提示說明,讀完後將其關閉),於 選項 列設定 版面,如圖將滑鼠指標移至建築物直角處,由 A 拖曳至 B 產生一矩形框。
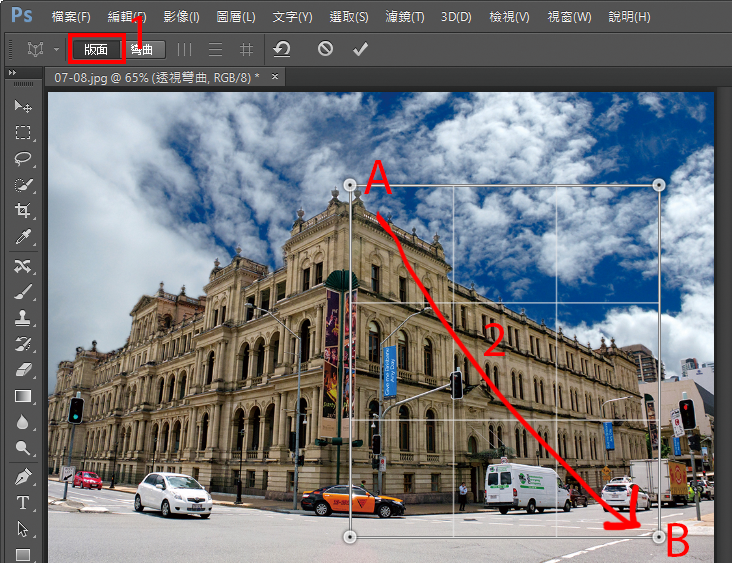
拖曳好矩形框後,接著要以建築物右牆面中的直線為基準,調整矩形框的粗線與右牆面的線條一致,拖曳矩形框四個角落的控點以符合大樓右牆面的四個角落處 (盡量讓矩形的各邊緣與建築中的直線保持平行)。

Step 02 定義左側建築平面
相片中要分別調整建築物左右牆面,所以左牆面要再增加一個 透視彎曲 矩形框,一樣以左牆面中的直線為基準進行調整其控點的位置,依相同方式,再拖曳一矩形框,接著將滑鼠指標移至矩形框右上角 A 點上,按滑鼠左鍵不放拖曳靠近右側矩形框左上角的點。

當出現藍色貼合線時,放開滑鼠左鍵會自動吸附於邊緣,讓二個矩形框黏在一起。
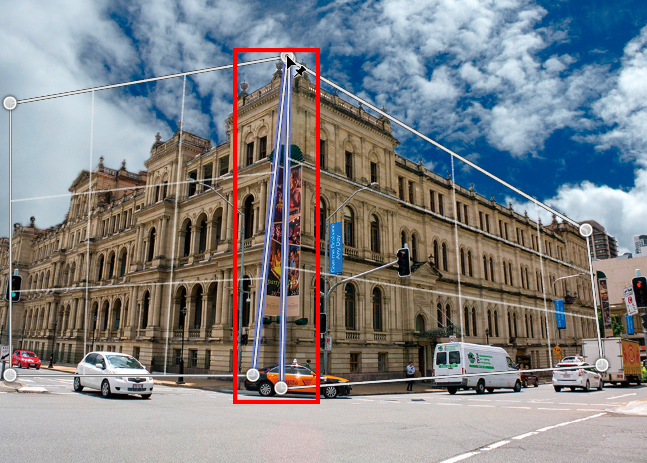
拖曳左側矩形框四個角落的控點以符合大樓左牆面的四個角落處 (盡量讓矩形的各邊緣與建築中的直線保持平行)。
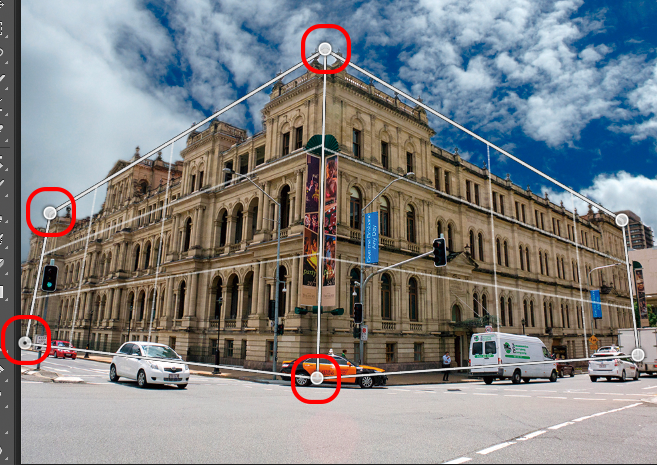
Step 03 進行建築物視角校正
將矩形框佈置好之後,接下來就要利用 彎曲 功能稍微調整建築物的視角,建議針對影像需求適度調整,過分拖曳控制點位置會導致影像變形。
於 選項 列設定 彎曲,將滑鼠指標移至建築物上方的控點,按滑鼠左鍵不放稍微往左、往下拖曳校正建築物視角。
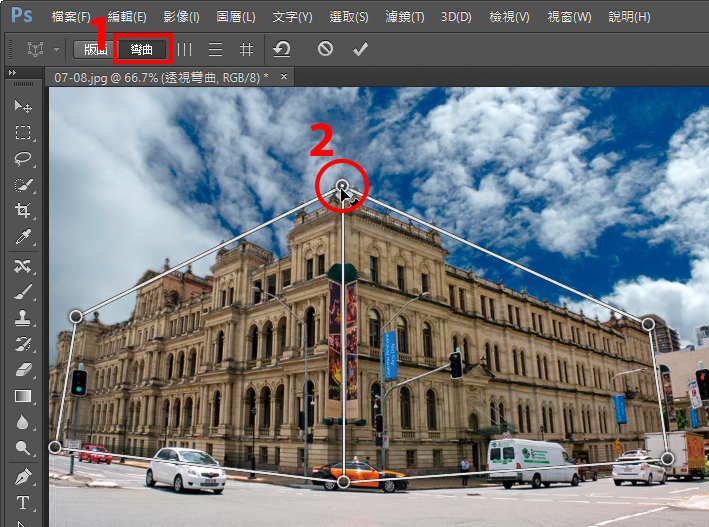
依相同方式,將滑鼠指標移至建築物左牆面如圖示控點,按滑鼠左鍵不放稍微往左、往上拖曳一些校正左牆面的角度。
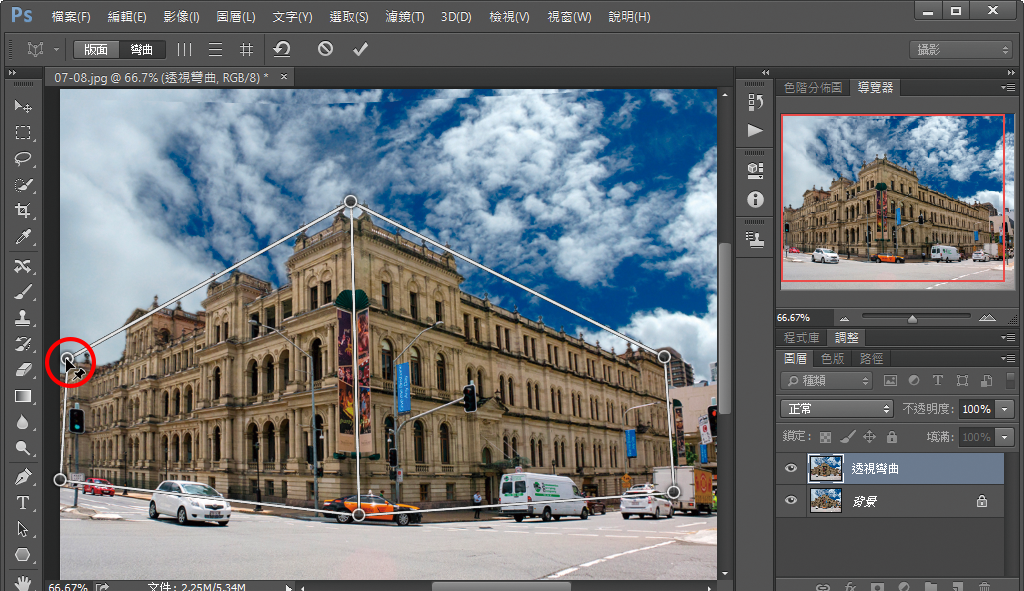
Step 04 改變建築物牆面比例並拉直邊緣
接下來試著將影像中的左牆面往左移動一些,讓右牆面看起來比例較長,以呈現不一樣的視覺效果,按 Shift 鍵不放,將滑鼠指標移至矩形框中間軸線上,按一下滑鼠左鍵會變成黃線,並自動拉正拉直該軸。

接著將滑鼠指標移至上方控點,按滑鼠左鍵不放稍往左拖曳一些讓右邊牆面呈現比較長比例。

Step 05 將不完美處進行裁切
調整完建築物的透視彎曲之後,會發現影像邊緣呈現挖空的狀態,看起來不是很美觀,這時就要運用 裁切工具 功能將邊緣空白的部分裁切掉,於 圖層 面板選按 背景 圖層前方的 圖層可見度 圖層讓它呈現隱藏狀態。
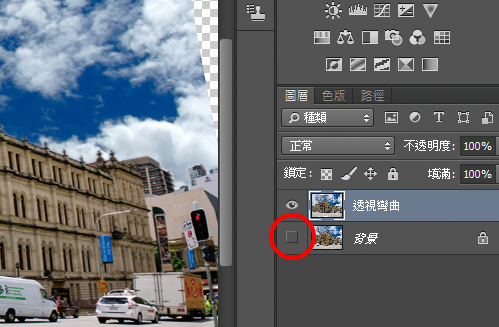
選按 工具 面板的 裁切工具 鈕,於 選項 列設定 2:3(4:6),再按 調換高度和寬度 鈕改為 3:2。
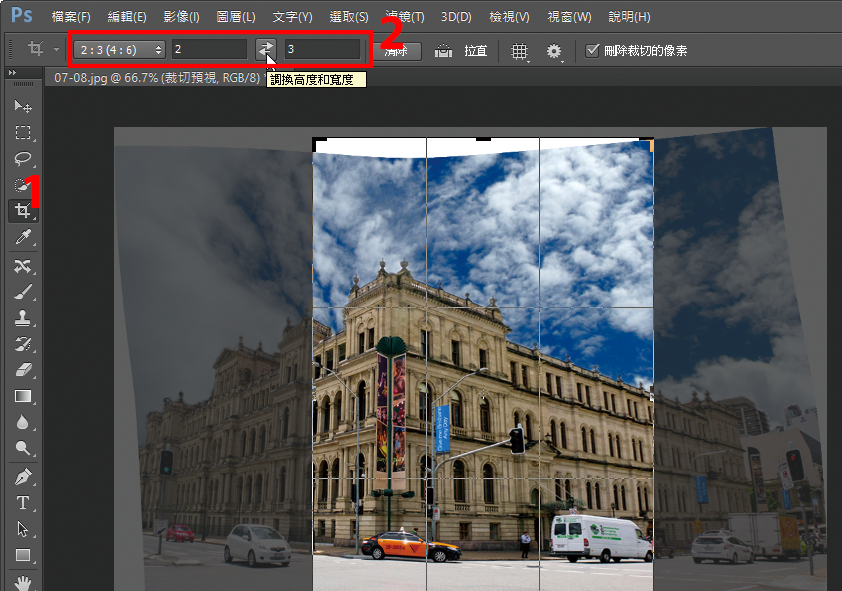
最後調整裁切框大小與影像位置後,按 Enter 鍵完成裁切還有此影像的調整。

完成圖!

更多的詳細內容在 用Photoshop玩影像設計比你想的簡單
本文同步刊載於:http://www.books.com.tw/products/0010665802