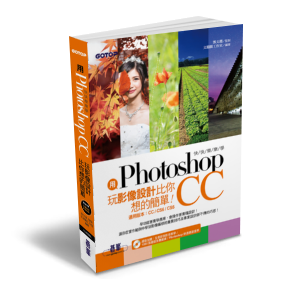“瀑布” 是很多人喜歡拍攝的風景題材,為了拍出絲絹流水,常常必須延長快門時間。其實透過 Photoshop 的路徑模糊濾鏡功能,也可以快速打造這樣的效果。

STEP 01 使用魔術棒選取瀑布範圍
因為瀑布的顏色單純,所以一開始先利用魔術棒工具進行選取,選按 工具 面板 魔術棒工具 鈕,於 選項 列選按 增加至選取範圍 鈕,設定 容許度:32。
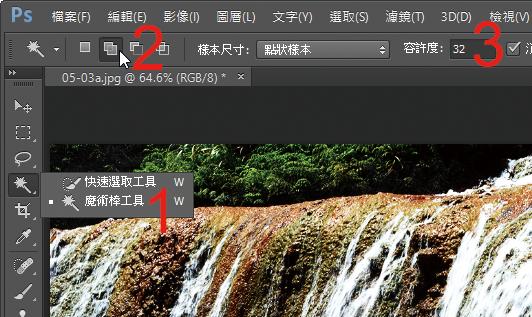
移到影像瀑布任一處,按一下滑鼠左鍵進行選取,接著當滑鼠指標出現 + 號,將目前未選取到的瀑布進行加選。(過程中必須透過陸續選按達到完整選取)
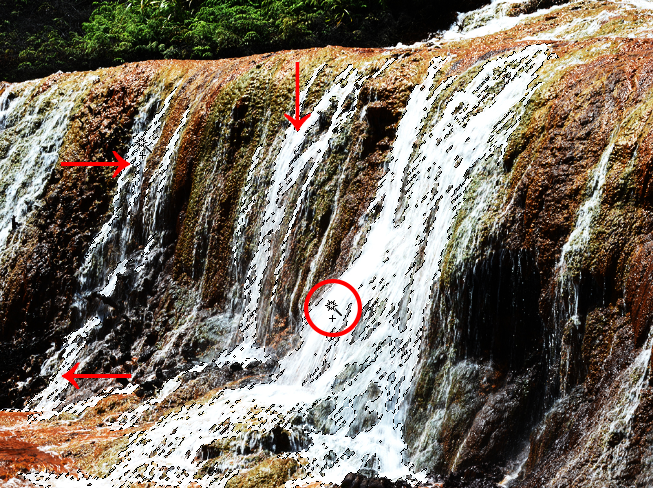
STEP 02 將選取範圍複製到新圖層並轉換為智慧型物件
於 圖層 面板在選取 背景 圖層狀態下,按 Ctrl + J 鍵複製選取範圍到新圖層,並重新命名為「瀑布選取區」。

在套用濾鏡的過程中,如果擔心破壞影像的初始狀態,並希望能夠有效掌握編修的數值時,可以將圖層轉換為智慧型物件,於 圖層 面板 瀑布選取區 圖層的文字上方按一下滑鼠右鍵,選按 轉換為智慧型物件。
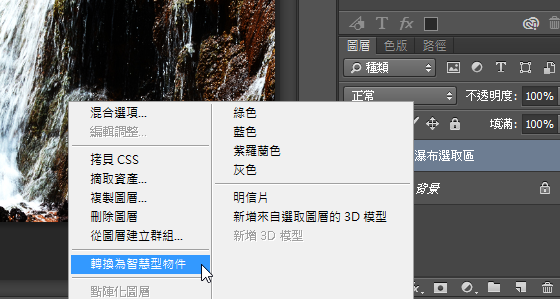
STEP 03 加入路徑模糊濾鏡效果
選按 濾鏡 \ 模糊收藏館 \ 路徑模糊,預設會在影像中產生具有二個端點的藍色路徑,這裡先於 模糊工具 面板 \ 路徑模糊 指定套用至路徑的模糊程度,設定 速度:28%。
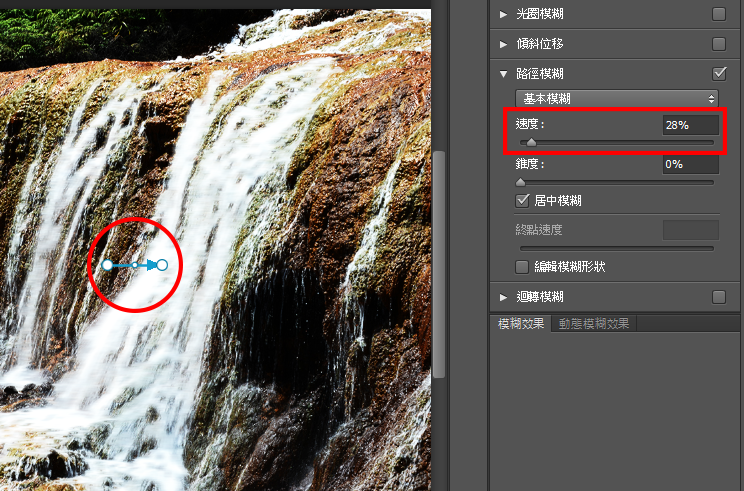
STEP 04 在路徑上新增曲線點
路徑模糊 功能預設的模糊方向為由左到右,選取路徑左側的圓形端點,往右上方拖曳至如圖的瀑布頂端處,接著選取路徑下方箭頭處的圓形端點,往下拖曳至如圖位置。

透過曲線點控制路徑弧度,讓瀑布絲滑柔順的效果呈現更自然。先將滑鼠指標移到路徑上出現 + 號,於如圖位置按一下滑鼠左鍵新增曲線點。

依照相同操作,參考下圖,新增另外三個曲線點。(如果要移除曲線點,直接選取後按 Del 鍵即可)
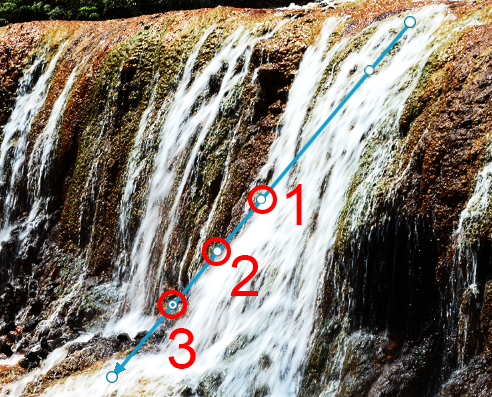
STEP 05 利用曲線點調整路徑弧度
將滑鼠指標移到第一個曲線點上,呈箭頭狀,按一下滑鼠左鍵選取,再按滑鼠左鍵不放往上拖曳產生向上弧度,依照相同操作,參考下圖,拖曳另外三個曲線點,調整路徑下半段的弧度。

STEP 06 微調路徑模糊程度
於 模糊工具 面板透過最後調整,讓瀑布的水流涓細如絲綢,選取最上方的端點,於面板先取消核選 居中模糊,再核選 編輯模糊形狀,這時二側端點會各自出現紅色參考線。
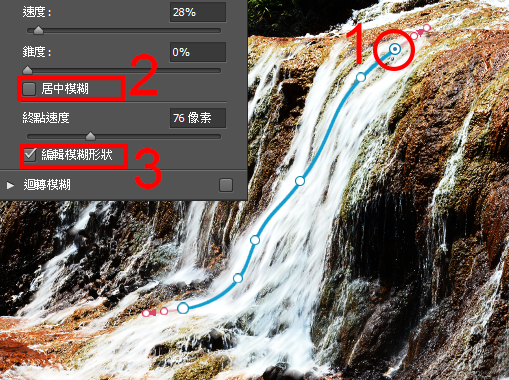
除了可以藉由紅色參考線上的控點大略調整模糊形狀與方向,或者於面板中的 終點速度 設定詳細數值 (此範例為 15 像素)。
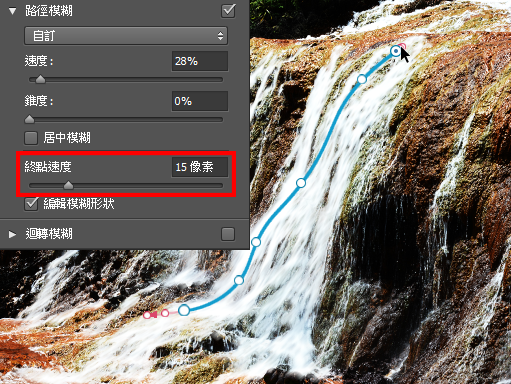
選取路徑下方的端點,依照相同操作,透過紅色參考線與面板調整模糊形狀,最後按選項列上的 確定 鈕即完成。
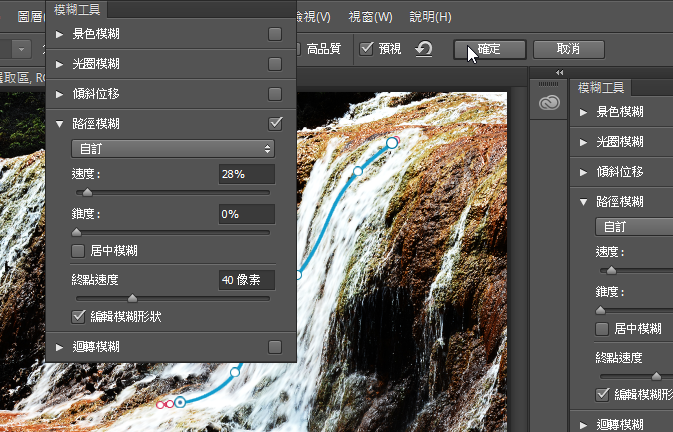
完成後的作品就會有明顯的絲絹流水質感。

更多的詳細內容在 用Photoshop玩影像設計比你想的簡單
本文同步刊載於:http://www.books.com.tw/products/0010665802