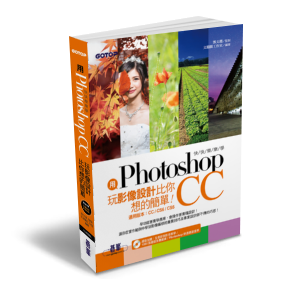雖然 陰影/亮部 這功能可以簡單又快速修復相片曝光不足的問題,可是對話方塊中那麼多數據要調整,對某些使用者來說可能會覺得挺麻煩的,那麼,有沒有不用調數據就可以完成修復的動作呢?請看接下來的秘技吧~~噔噔~

STEP 01 取得影像偏暗區域
按 Ctrl + J 複製一個新的背景圖層,接著於 調整 面板選按 黑白 鈕建立調整圖層,於 內容–黑白 面板中選按 自動 鈕,使影像成為灰階狀態。
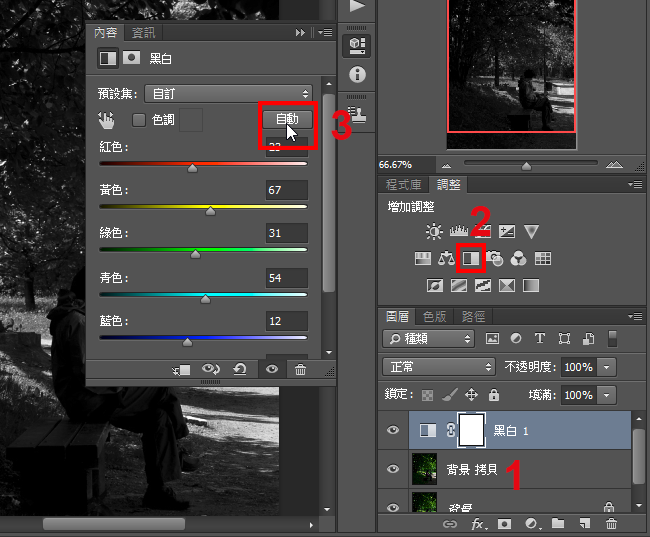
選按 背景 拷貝 圖層,選按功能表列 濾鏡 \ 模糊 \ 高斯模糊,設定 強度:5.0 像素,按 確定 鈕。
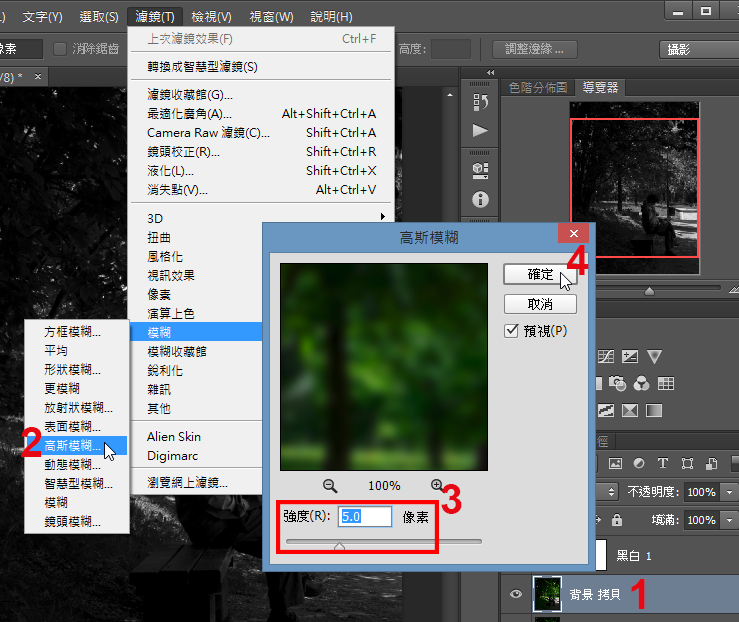
切換到 色版 面板中,按 Ctrl 鍵不放,在 藍 色版縮圖上按一下產生選取範圍,取得影像中亮部的範圍。
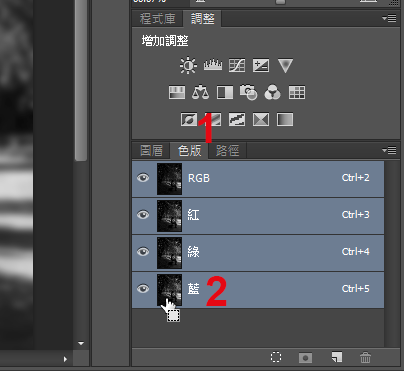
隱藏 背景 拷貝 圖層和 黑白 1 調整圖層,並在 背景 圖層上方建立一新圖層並命名為 補光 圖層。
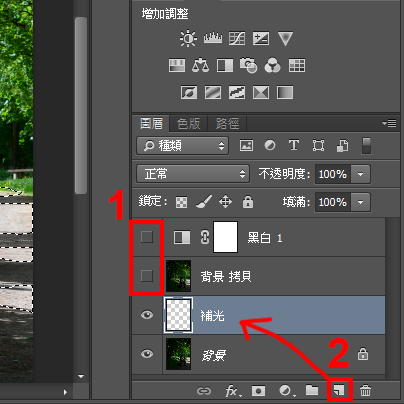
選按 選取 \ 反轉 選取影像中暗部需要補光的範圍。
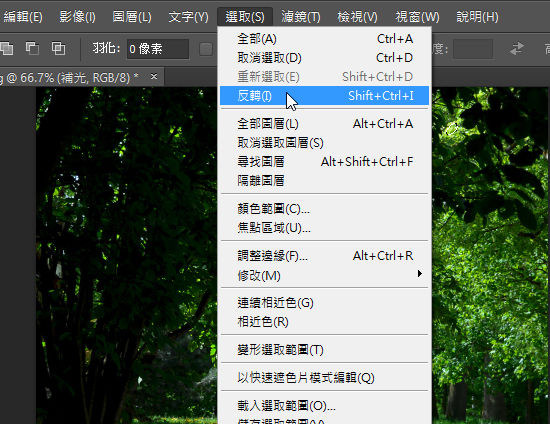
STEP 02 為曝光不足的影像加強明亮度
前面已選取了取影像中暗部需要補光的範圍,接著要在此範圍中加強明亮度。
按 編輯 \ 填滿,或按 Shift + F5 鍵開啟對話方塊,設定 內容 :白色,按 確定 鈕即可。
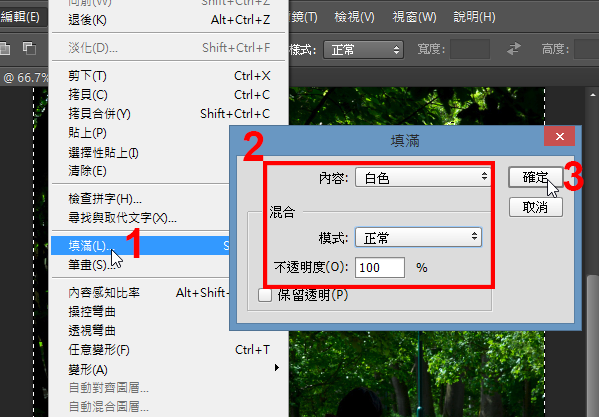
設定 補光 圖層的 圖層混合混式:柔光,按 Ctrl + D 鍵取消選取,透過填滿白色並搭配 柔光 的圖層混合模式,會發現原本曝光不足的部分,已變得明亮清晰。

你可以視情況是否需要再複製 補光 圖層加強暗部細節,或是複製 補光 圖層後,再設定 不透明度 數值,來讓整個效果更符合你的需求。
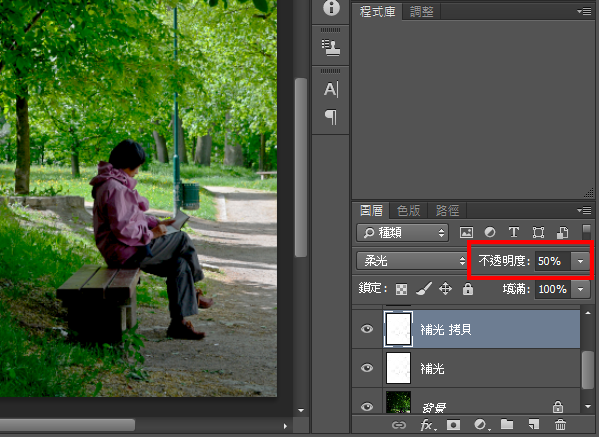
更多的詳細內容在 用Photoshop玩影像設計比你想的簡單
本文同步刊載於:http://www.books.com.tw/products/0010665802