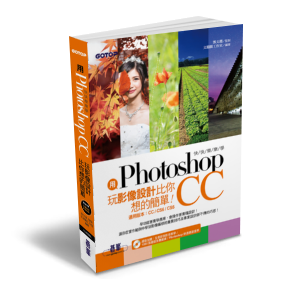相機是透過「測光」決定正確的曝光量,如果在拍攝當時,進入的光量強度及投射於物件上的時間不夠,不能滿足真正所需的曝光量,影像就會顯得比較暗沉,像是剛好在逆光的情況下拍照。
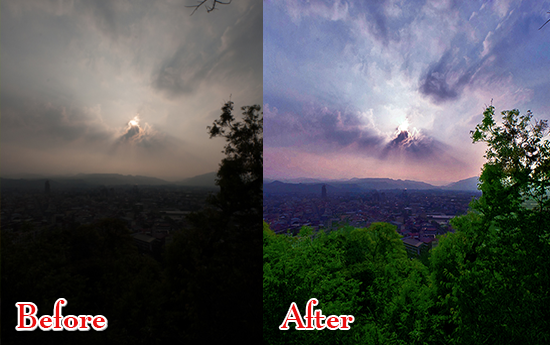
STEP 01 複製背景圖層保留相片原貌
於 圖層 面板選按 背景 圖層不放,拖曳至 建立新圖層 鈕上再放開滑鼠左鍵,產生內容一樣的圖層。這樣當 背景 拷貝 圖層內的影像套用了新的色階設定,背景 圖層內的影像並不會受影響,完成修正後還可隱藏後續調整圖層的可視度,比對影像調整前、後的差異。

STEP 02 讓影像暗部與亮部色階更明顯
於 圖層 面板選取 背景 拷貝 圖層,再選按 影像 \ 調整 \ 陰影/亮部。
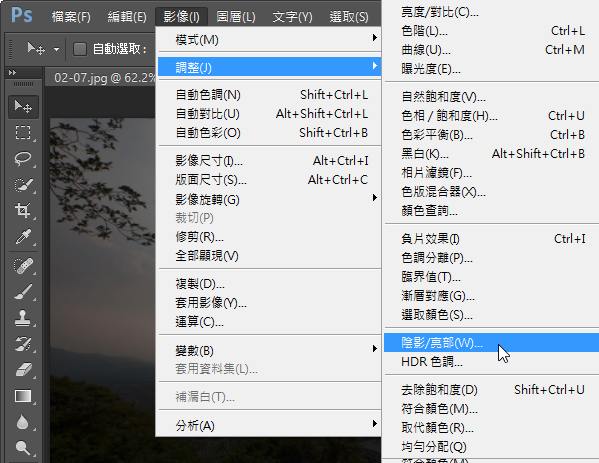
核選 顯示更多選項 、預視 二個項目。
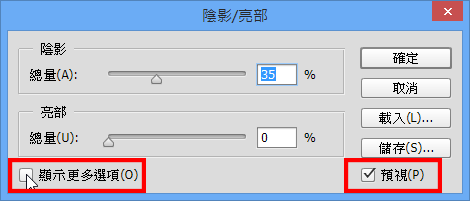
調整前先瞭解一下各功能的介紹:
總量:主要是控制陰影或亮部要進行多少校正,若是數值過高會導致影像呈現不自然的色調。
色調:主要是控制暗部、亮部與中間調之間色調範圍。
強度:主要是判斷像素是否位於陰影或亮部的鄰近區域大小,再進行校正。
調整 \ 顏色:調整影像色彩飽和度。
依影像狀況設定 陰影、亮部 與 調整 內的值。
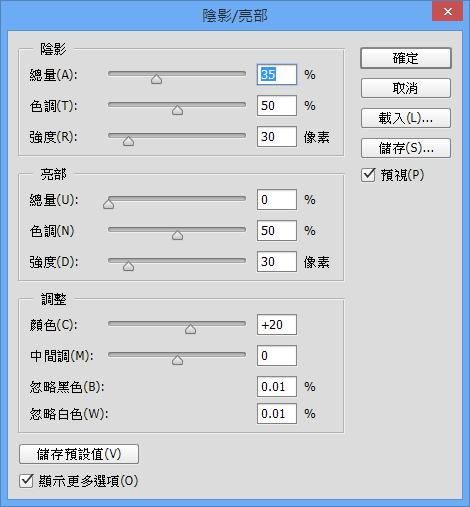
一邊調整數值,一邊觀看工作區中影像調整後的效果,直到你覺得曝光不足的部份已得到大部份的修復,最後按 確定 鈕即可完成。

STEP 03 運用色階調整影像明暗對比
調整影像色階中間調與亮部的部分,讓影像色調對比更佳明顯,於 調整 面板,選按 色階 建立調整圖層。
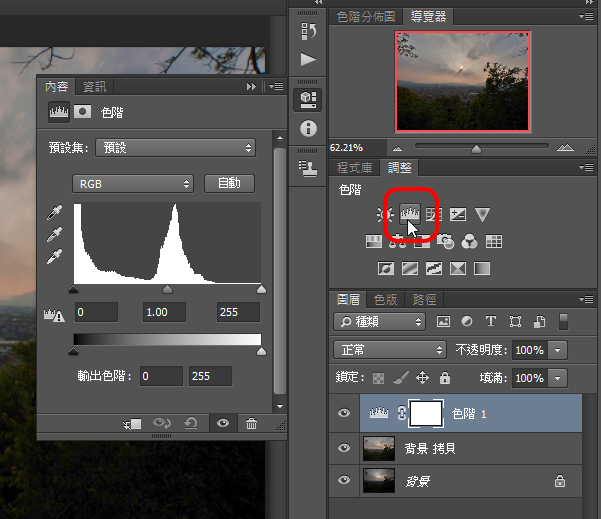
內容–色階 面板中,拖曳 亮部 往左移動,再拖曳 中間調 稍稍往左移動來調整影像亮度強度的層級,影像的明暗對比更加強烈。
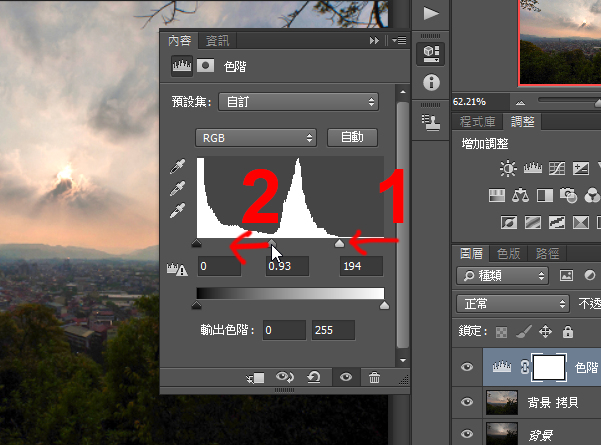
最後就可以得到一張曝光正常的相片了。

曝光不足的相片修復後,接下來你就可以利用 色彩平衡、曲線、色相/飽和度…等其他調整圖層,再幫這張相片做一些調整就可以得到很漂亮的作品囉!!!

(密切注意接下來的 Photoshop CC 技巧分享,小編會讓你慢慢學會如何將相片修得更漂亮)
更多的詳細內容在 用Photoshop玩影像設計比你想的簡單
本文同步刊載於:http://www.books.com.tw/products/0010665802