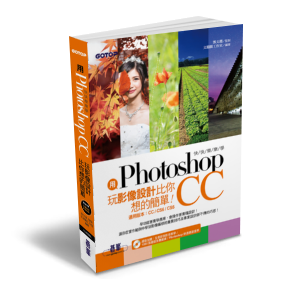在許多的物件中,毛髮類的去背大概是難度最高的,也是令大家最頭痛的去背項目之一,不過,其實 Photoshop 裡有個簡單的工具可以輔助你輕鬆完成這樣的作業,請跟著我一起來練習操作吧。
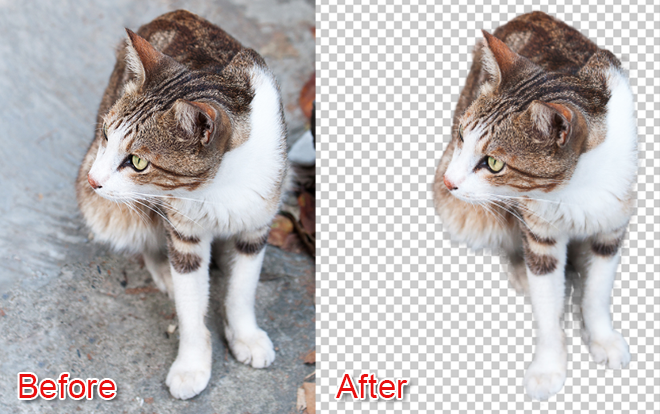
STEP 01 快速選取相片中的貓咪
選按 工具 面板 快速選取工具 鈕,於 選項 列按 筆刷揀選器 清單鈕設定合適的筆刷大小。
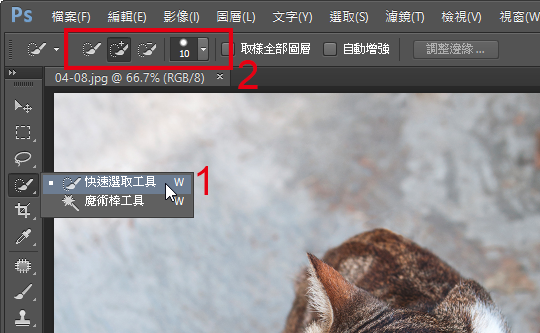
於編輯區先快速拖曳、大範圍的圈選出貓咪的區域,略有超出範圍的選取也沒關係。

STEP 02 修飾選取範圍
完成粗略的快速選取範圍後,通常會多一些不必要的選取區,這時就要做一些調整讓選取範圍更加的完美,按 Alt 鍵不放讓滑鼠指標呈現減號,再拖曳塗抹不需要的選取範圍。(同時可按 [ 或 ] 鍵適時的改變筆刷大小,再增加或減去選取範圍直到最合適的狀況。)
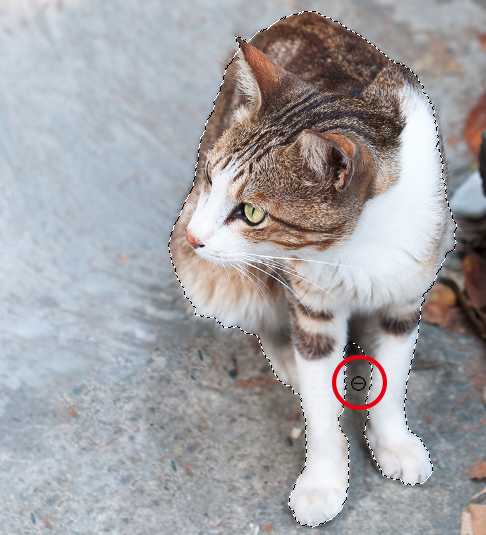
STEP 03 設定調整邊緣來完成去背
完成選取範圍後,於 選項 列選按 調整邊緣 鈕開啟對方塊。

於 檢視模式 設定 檢視:黑底。(可依相片狀況調整檢視模式或設定值)
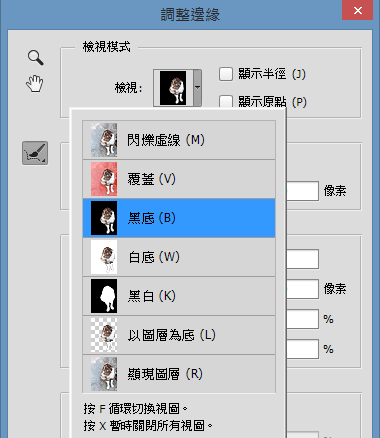
核選 智慧型半徑 並設定合適的數值,像是本張影像中,設定 半徑 為 4 像素,接著於 調整邊緣 設定 平滑:1、羽化:0.5 像素、對比:15%。
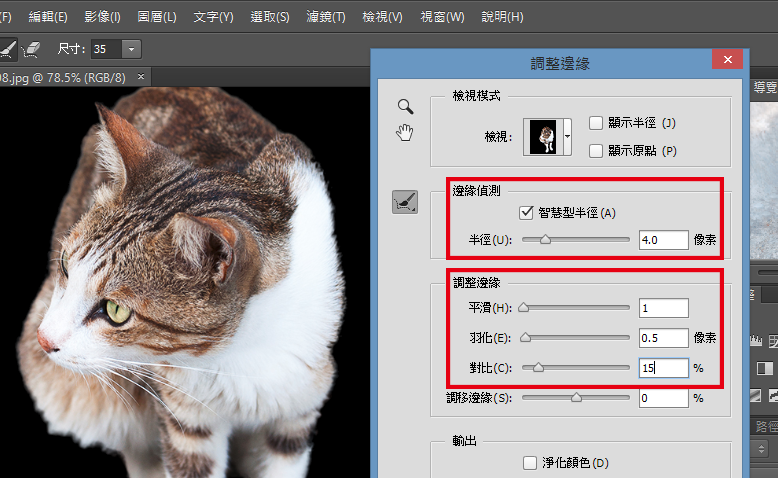
選按左側的 調整半徑工具 鈕,接著於編輯區的貓咪邊緣拖曳繪製,完成後軟體會自動幫你運算出最佳的邊緣效果。
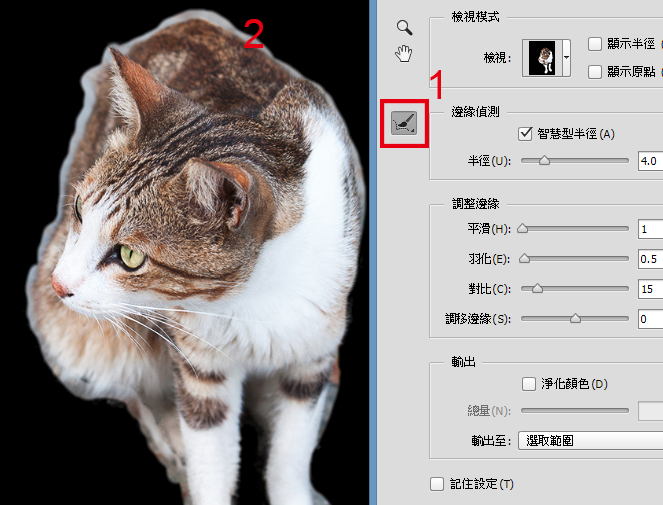
首先完成貓主體一圈的繪製,可針對較不明顯的部位重覆繪製數次,或是選按 擦除調整工具 鈕,擦除效果不佳的邊緣處,適時的調整筆刷大小慢慢畫出細節的部分,最後核選 淨化顏色 設定 總量:50%、輸出至:新增圖層,按 確定 鈕。

完成後,會發現新增一個 背景 拷貝 圖層而且已完成去背。
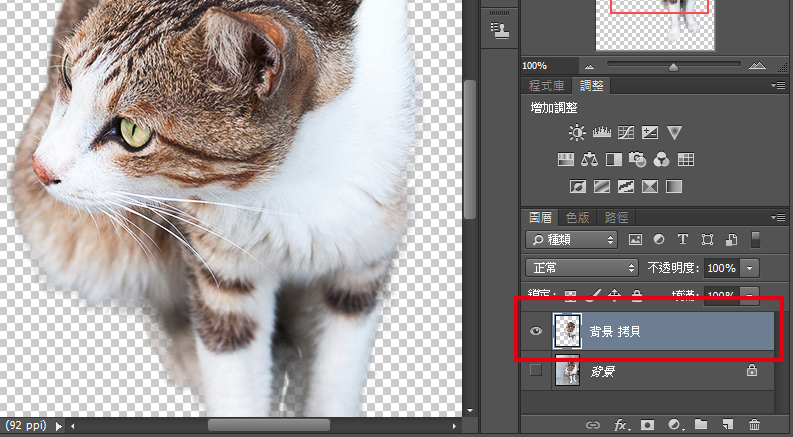
完成的去背作品。

更多的詳細內容在 用Photoshop玩影像設計比你想的簡單
本文同步刊載於:http://www.books.com.tw/products/0010665802