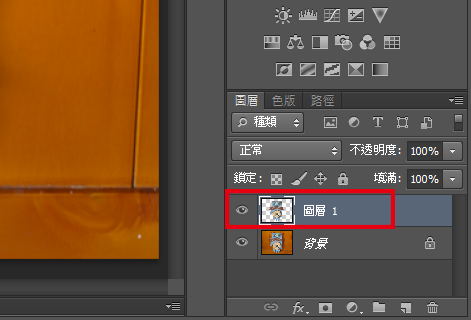套索工具 適用於有稜有角邊緣,且線條簡單明顯的不規則幾何形狀,透過直線條的描繪,建立出選取範圍,藉以達到影像去背的效果,而套索選取工具系列組合中包含了:套索工具、多邊形套索工具 及 磁性套索工具 三種。大致上來說,磁性套索工具 可以直接在影像上透過拖曳方式來快速選取範圍。
STEP 01 使用磁性套索工具
選按 工具 面板 磁性套索工具 鈕,於 選項 列選按 新增選取範圍 鈕。

接著就在影像中想要去背的主體上,先按一下滑鼠左鍵設定第一個節點,然後再將滑鼠往左移動,就可以看到拉出一條線。

延著物件的邊緣移動滑鼠指標,磁性套索工具 就會計算邊緣效果自動幫你抓出較佳選取範圍,如果圈選的結果沒有你要的結果,像下圖轉角處時,可以按一下滑鼠左鍵自訂一個節點即可,或是你也可以一邊按滑鼠左鍵一邊移動滑鼠指標。

STEP 02 建立完整的選取範圍
當完成 磁性套索工具 邊緣選取的動作回到第一個節點,將滑鼠指標移至此節點上會看到出現圓圈的圖示,在此節點按一下滑鼠左鍵就可以封閉選取範圍完成選取範圍的建立。

但當你在圈選過程中,萬一不小心先產生了選取範圍時,可以按住 Shift 鍵不放,在已選取好的範圍內按一下滑鼠左鍵就可以再建立新的節點,然後再照著相同的方式繼續完成尚未圈選好的部份。

STEP 03 修飾已建立好的選取範圍
利用這樣建立好的選取範圍可能會有多餘或不準確的地方,這時可以簡單利用 套索工具 來做修飾,選按 工具 面板 套索工具 鈕。
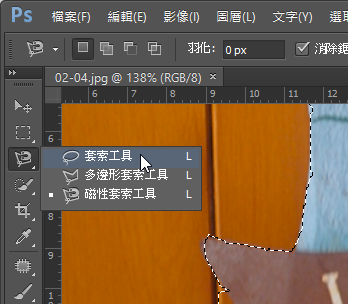
選按 套索工具 鈕後可以利用二個快速鍵來配合修飾,當按住 Shift 鍵時,套索工具 會呈 + 號的 增加至選取範圍;當按住 Alt 鍵時,套索工具 會呈 – 號的 從選取範圍中減去。


在這裡有多餘的選取範圍,按住 Alt 鍵,接著圈選多餘的選取範圍即可將之減去,然後依相同的操作方式,完成整個選取範圍的圈選即可。