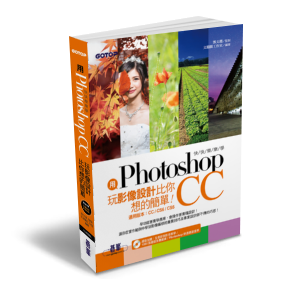使用 Photoshop 修圖時最常遇到一個問題,就是當想移動相片上的特定人物或物品到合適位置時,原先的位置不是被挖破一個洞,就是變成了只有單色背景色,內容感知移動工具 功能可以輕鬆解決這樣的麻煩事,為相片重新塑造完美構圖!

Step 01 選取要移動的主體
進行 “乾坤大挪移” 之前必須先圈選出主要範圍,才可以準確作用在有效區域,選按 工具 面板 快速選取工具 鈕,於 選項 列設定 增加至選取範圍 及 筆刷尺寸。
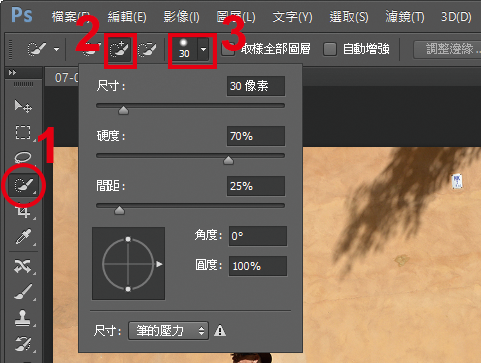
於影像上選取人物主體與其陰影,其選取過程中除了可以按 Ctrl + + 鍵適當放大影像顯示比例,還可以善用 選項 列的 增加至選取範圍 鈕或 從選取範圍中減去 鈕,來增加或減去選取範圍。

Step 02 放大選取範圍的邊緣
依照主體大小,適當放大選取範圍讓影像能夠更準確被涵蓋,選按 選取 \ 修改 \ 擴張 開啟對話方塊,輸入 擴張 的像素數值,按 確定 鈕。
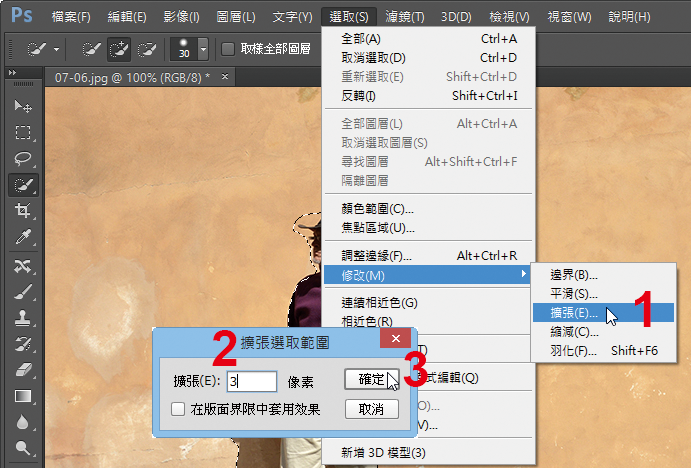
Step 03 利用黃金比例法安排主題位置
所謂的黃金比例,就是將拍攝主題擺在井字的四個交會處任一位置,以利於畫面平衡,盡量避免擺放在鏡頭正中央或太過偏頗的位置。
選按 工具 面板 內容感知移動工具 鈕,於 選項 列設定 模式:移動、結構:4 將主體往右水平拖曳至如圖位置。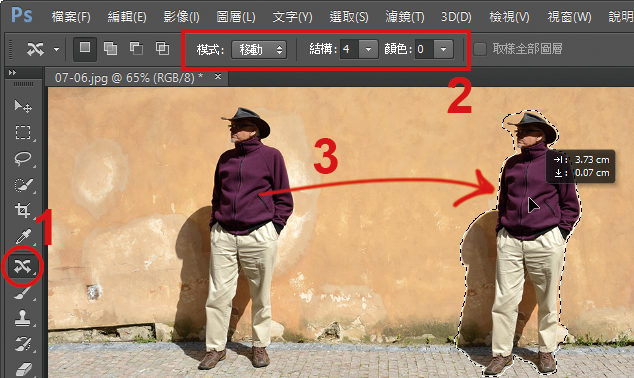
接著軟體便會自動進行原始位置的內容感知運算,並完成移動與填補的動作,請按 Ctrl + D 鍵取消選取。

Step 04 利用內容感知填色修補
使用內容感知運算填補,呈現的效果有時候不一定會達到非常完美,在此相片可以看到原本人物所站立的地板填補的並不是很完美,這時就得再使用 套索工具 與 填滿 的方式進行修補。
選按 工具 面板 套索工具 鈕,再於 選項 列進行設定。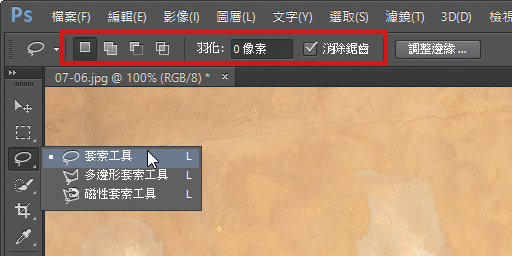
將滑鼠指標移至下方地板處,按滑鼠左鍵不放延著需修補處進行圈選,放開滑鼠左鍵即完成選取區的建立。

選按 編輯 \ 填滿 開啟對話方塊,設定 內容:內容感知,混合 項目設定 模式:正常、不透明度:100%,按 確定 鈕。
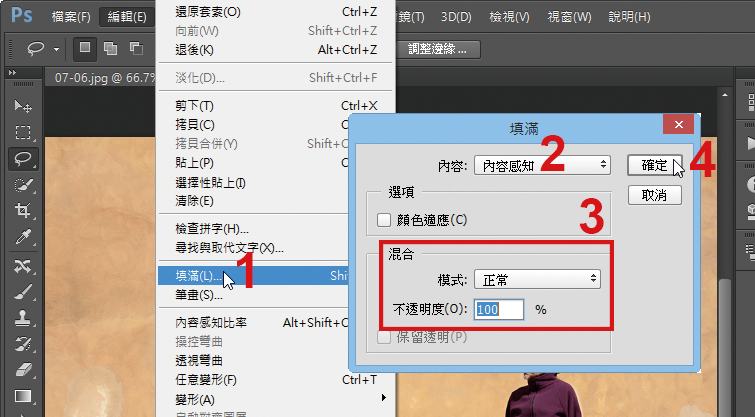
會發現剛剛圈選的範圍,以內容感知填色完全取代選取範圍,接著按 Ctrl + D 鍵取消選取。

接著依相同的操作方式,將影像瑕疵以內容感知方式進行修補 (例影像中上方有個白色插座),完成調整就算完成了!

更多的詳細內容在 用Photoshop玩影像設計比你想的簡單
本文同步刊載於:http://www.books.com.tw/products/0010665802