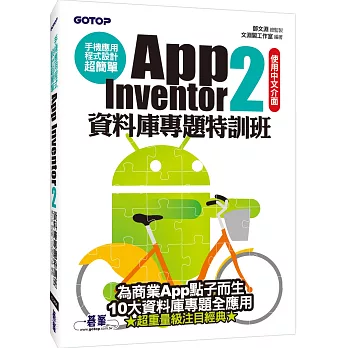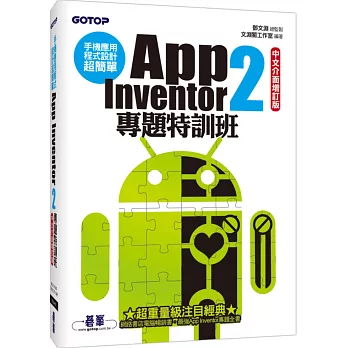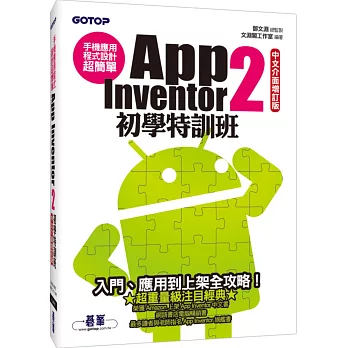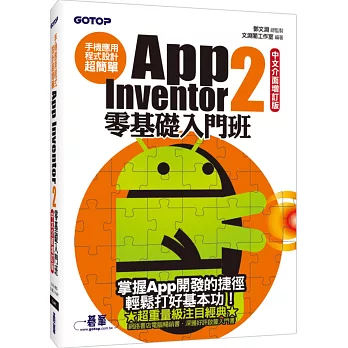應用程式的資料除了儲存在本機的 微資料庫 外, App Inventor 2 還提供了一個雲端共用的 網路微資料庫,這個元件可以讓你連結Google App Engine,將資料儲存在網路伺服器上,進而達到資料連線、儲存,甚至是分享的效果。
預設共用的 網路微資料庫 網址是「http://appinvtinywebdb.appspot.com」,它的限制是只能儲存 1000 筆資料。但若是所有開發的人都共用這個資料庫,只要程式中的標籤與他人重複就可能清掉別人的資料,是相當危險的。我們建議您在開發時還是要自己申請 Google App Engine,設置屬於自己的資料庫。
下載建置網路微資料庫的相關檔案
申請自己的網路伺服器,首先必須下載 Python、Google App Engine 和customtinywebdb.zip 三個相關的檔案。
Python
網路微資料庫 是使用 Python 開發的,接下來要在本機上架設 網路微資料庫 伺服器,就必須安裝 Pyhton。要特別注意的是:網路微資料庫 是用 Python 2.7 開發的,所以下載時要安裝 Pythone 2.7.X 的版本。另外一點,下載時要搭配本機作業系統選擇 32 位元或是 64 位元的版本,下載後點按進行安裝即可。
網站下載連結:
https://www.python.org/downloads/
Google App Engine
在本機架設 網路微資料庫 伺服器時必須下載 Google App Engine SDK,即可在本機上運行。這裡要注意的是下載 Google App Engine SDK for Python 才能正常運作,下載時也要注意搭配本機作業系統(Windows, MacOS, Linux),下載後點按進行安裝即可。
網站下載連結:
https://cloud.google.com/appengine/downloads
網路微資料庫程式檔
您可以由 AppInventor 的官網下載 網路微資料庫 的原始程式檔:customtinywebdb.zip,下載後解開放置在本機 Google App Engine 伺服器指引的資料夾中即可利用 Python 進行編譯運作,也能上傳發佈到 Google App Engine 網站上運作。下載後請準備將它解壓到等一下專題要運行的資料夾中。
網站下載連結:
http://appinventor.mit.edu/explore/sites/all/files/tinywebdb/customtinywebdb.zip
申請 Google App Engine 帳戶
我們必須先申請 Google App Engine 帳戶,此帳戶可以跟您擁有的 Google 帳號結合。
1. 請輸入「https://console.developers.google.com/」 前往 Google App Engine 建立應用程式,輸入 Google 帳號與密碼登入。
 2. 完成認證後,即可以開始建立應用程式,最多可建立 25 個應用程式。在功能表 專案下拉式單中 / 建立專案,輸入 專案名稱,在下方會自動生成專案的 ID。若是您的專案名稱不夠長,ID 會自動加上流水編號,避免與其他的專案 ID 衝突(ID 必須是全世界唯一編號,不能重複)。如果專案名稱夠長,又沒有與其他專案衝突,ID 就會與專案名稱相同。最後按下 建立 鈕。
2. 完成認證後,即可以開始建立應用程式,最多可建立 25 個應用程式。在功能表 專案下拉式單中 / 建立專案,輸入 專案名稱,在下方會自動生成專案的 ID。若是您的專案名稱不夠長,ID 會自動加上流水編號,避免與其他的專案 ID 衝突(ID 必須是全世界唯一編號,不能重複)。如果專案名稱夠長,又沒有與其他專案衝突,ID 就會與專案名稱相同。最後按下 建立 鈕。
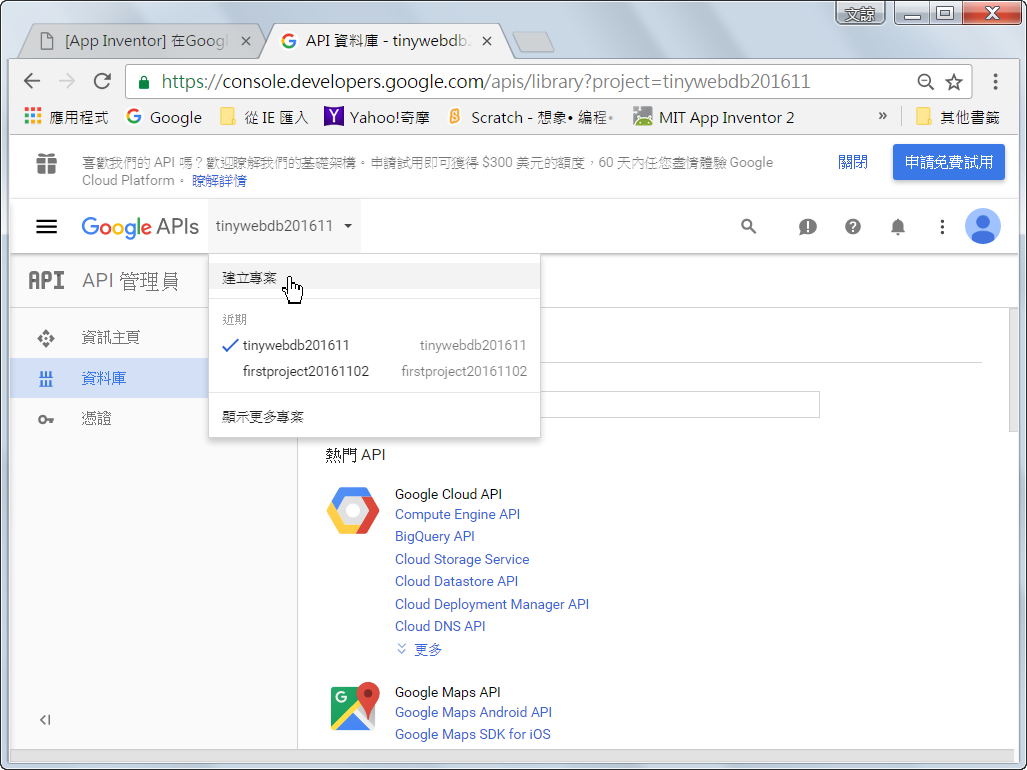
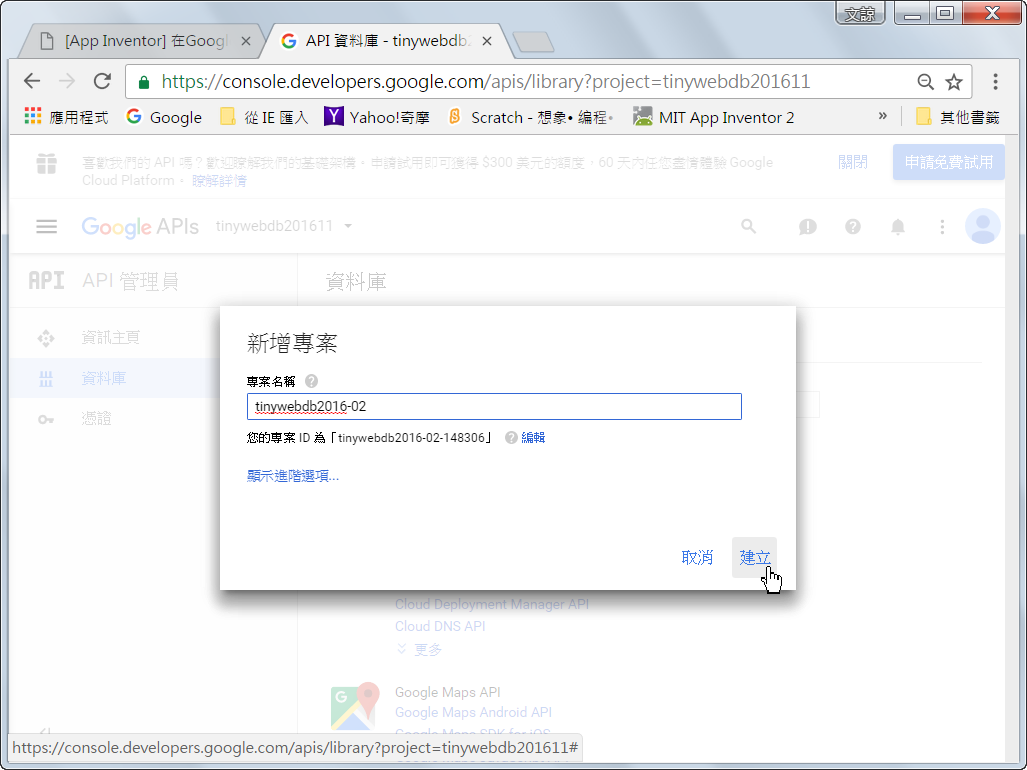 3. 完成專案建立之後,請您將這個新專案的 ID 記起來,等一下在本機發佈時設定會應用到。
3. 完成專案建立之後,請您將這個新專案的 ID 記起來,等一下在本機發佈時設定會應用到。
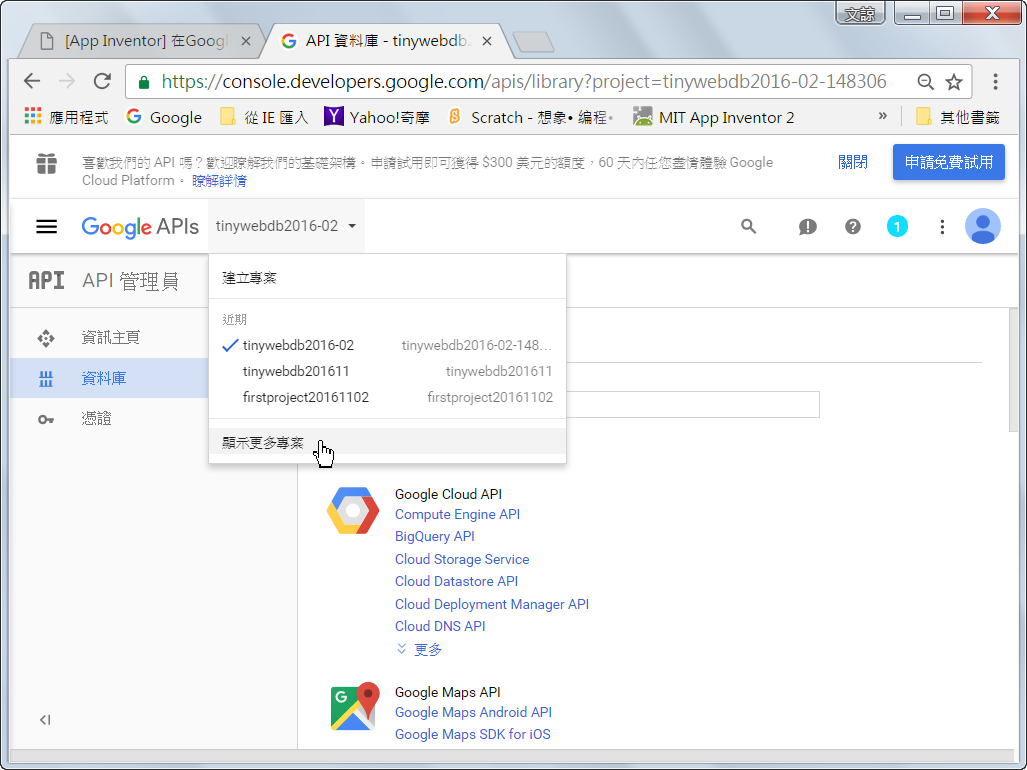
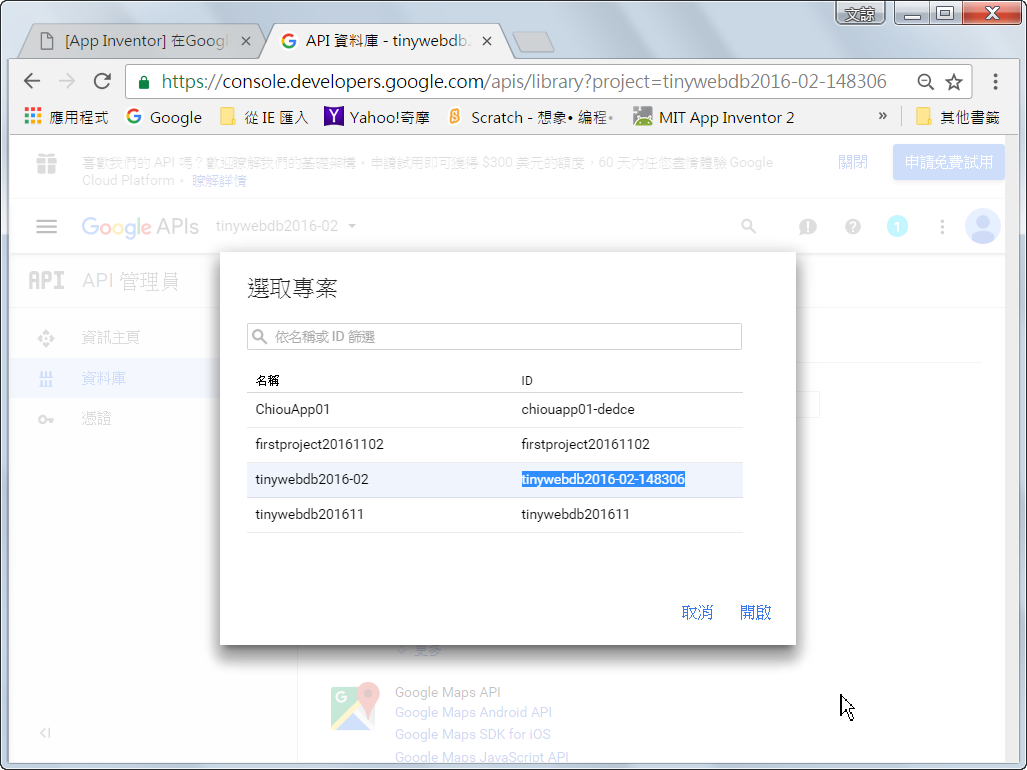
架設本機 Google App Engine伺服器
請先完成 Python 2.7 及 Google App Engine SDK for Python 的安裝後,接著要佈置下載的<customtinywebdb.zip>程式檔。
佈置本機伺服器資料夾
這裡我們新增一個資料夾,將<customtinywebdb.zip>直接解壓,其中會產生一個 <appinventordb>資料夾,其中放置的即是 網路微資料庫 程式檔。
新增本機 Google App Engine 應用程式
1. 請啟動 Google App Engine Launcher,請按 Edit / Preferences 進行設定,其中最重要的設定是 Pythone Path 及 App Engine SDK 欄位中的路徑都要正確,最後按 OK 鈕。
2. 按 File / Add Existing Application,準備要設定一個應用程式。
3. 將剛才佈置的資料夾路徑設定到 Application Path 欄位中,最後按 Add 鈕。

4. 選取剛新增的專案,按上方的 Edit 鈕。
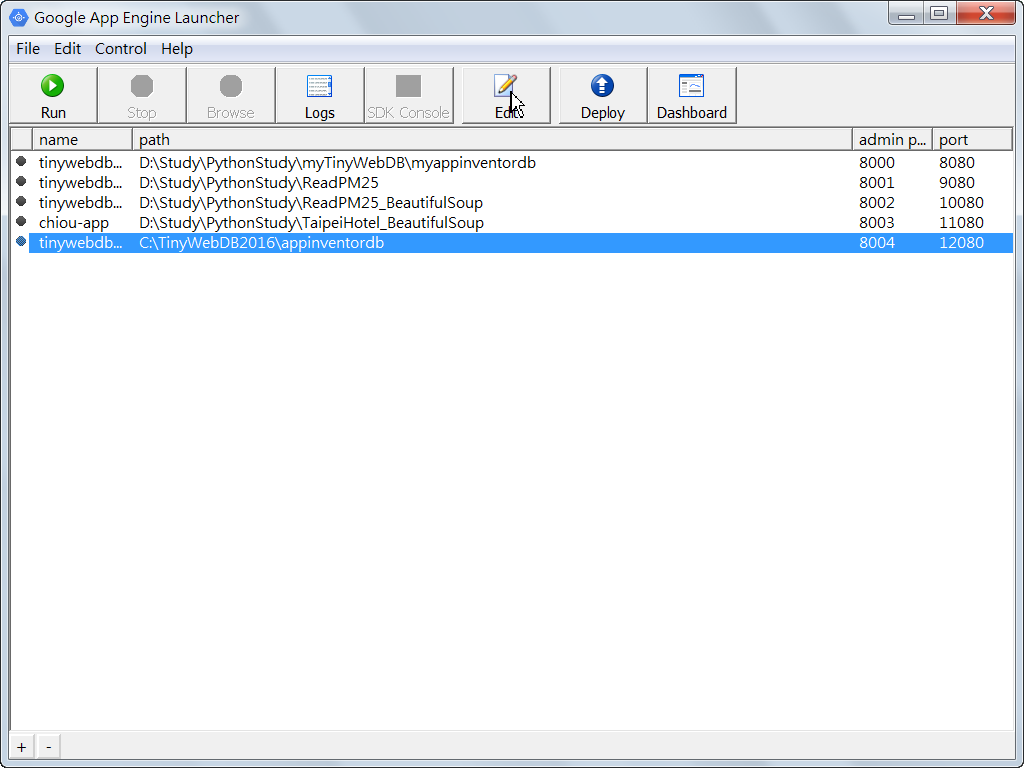
5. 將「application:」後填入剛記錄的專題 ID,再儲存檔案關閉編輯器。
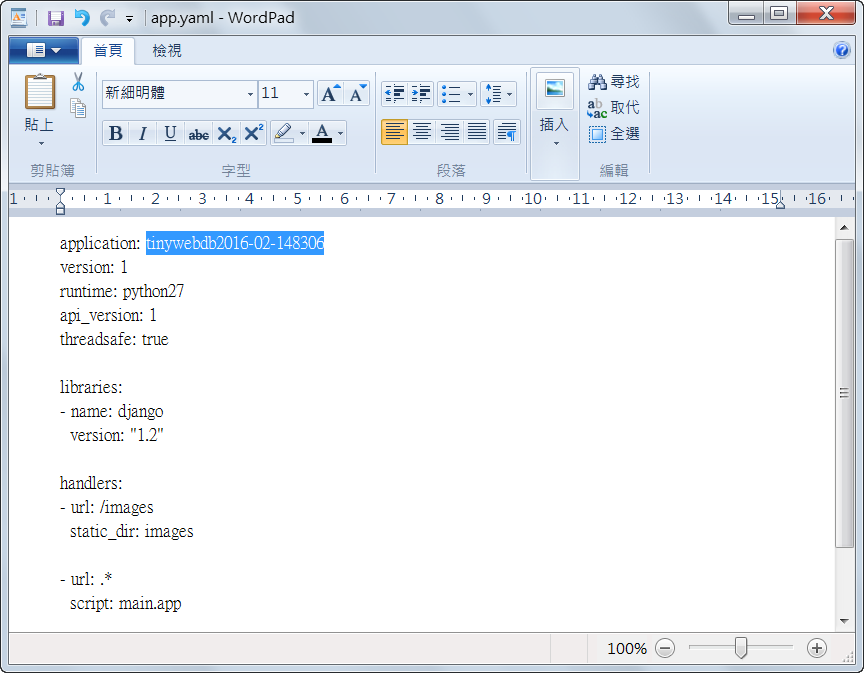
6. 回到 Google App Engine Launcher 後,選取剛剛的專案,按上方的 Run 鈕執行。
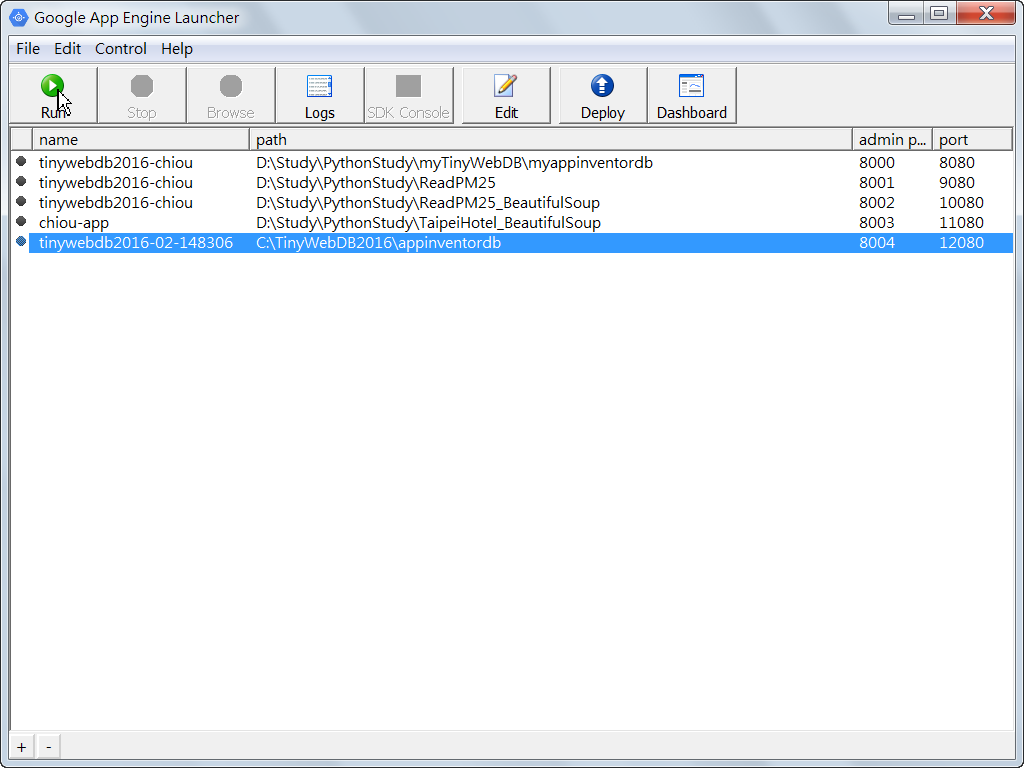
7. 當專題前亮起綠燈,代表服務啟動成功,正在運作中。請按上方的 Browse 鈕,此時會自動開啟瀏覽器,即可檢視本機運作的 網路微資料庫 伺服器。
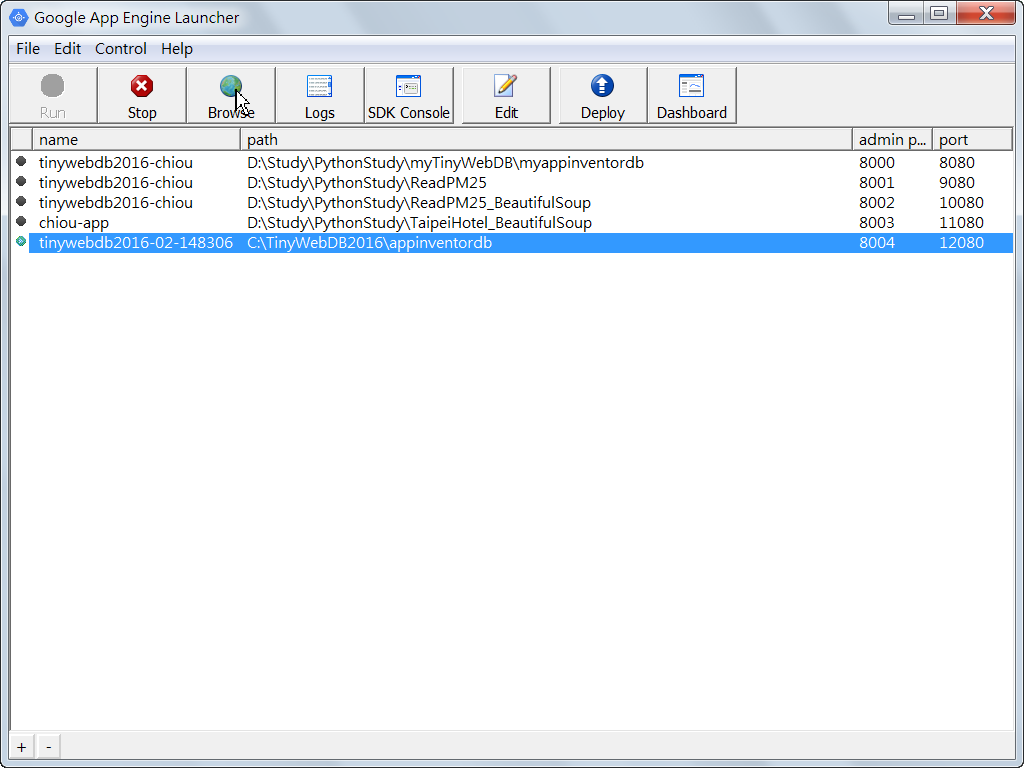
8. 接著我們要將程式檔發佈上傳到 Google App Engine 網站上去執行,您可以按上方 Stop 鈕停止本機運行 (也可以不用) 後按 Deploy 鈕進行發佈的動作。
發佈前請先清除憑證,避免因為帳號更改產生發佈錯誤。
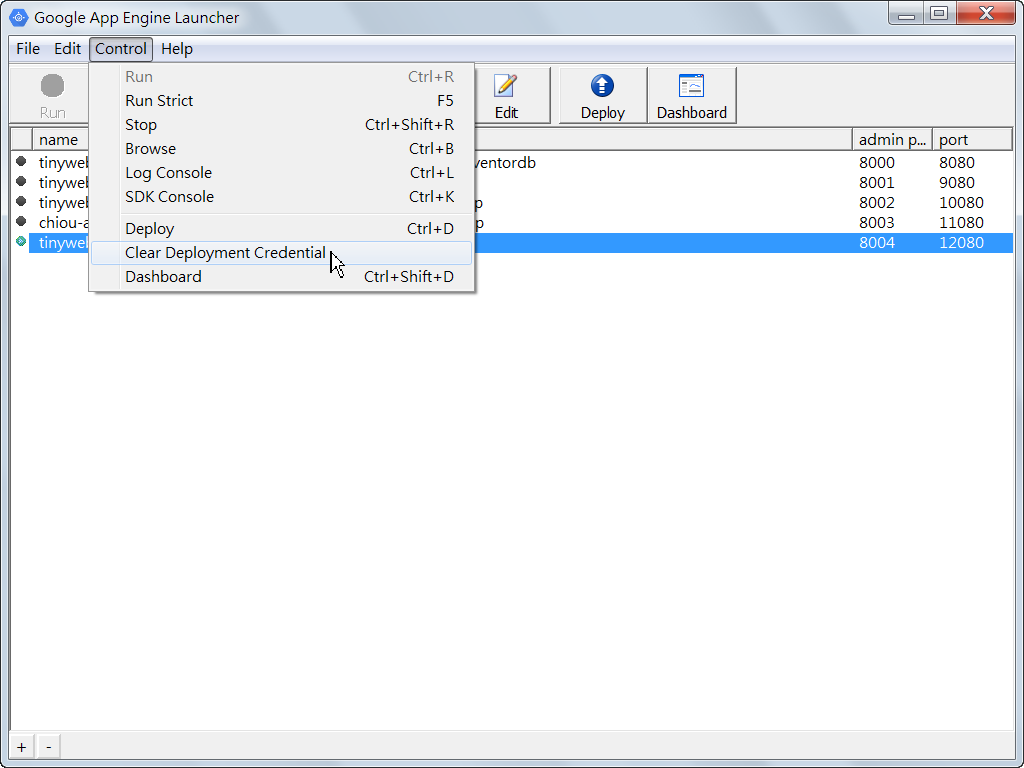
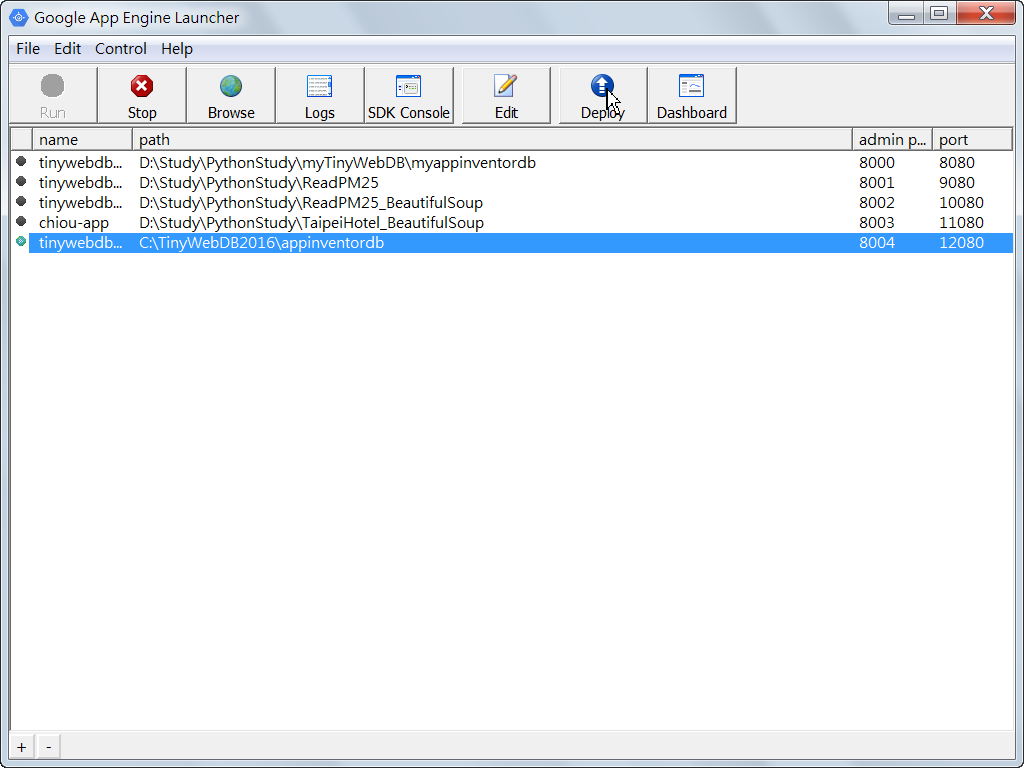
9. 此時會導向登入畫面,請輸入申請 Google App Engine 的 Google 帳號密碼後登入,並按下 允許 鈕,讓程式取得適當的權限,即可得到認證通過的訊息。
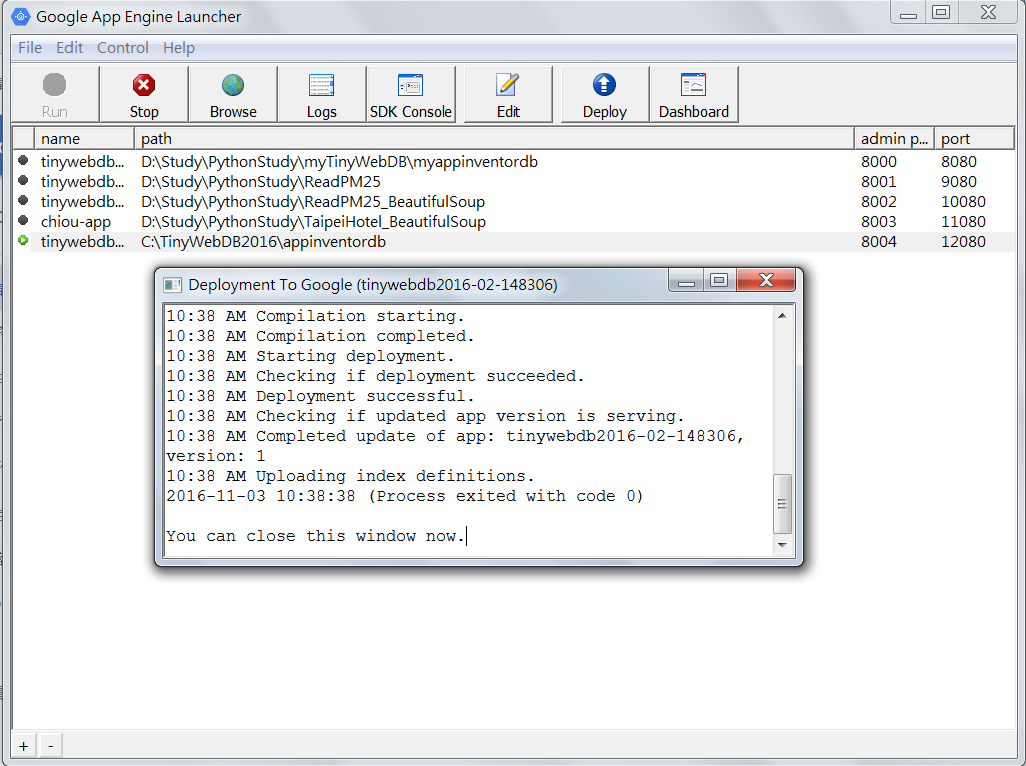
10. 為了確認申請的 網路微資料庫 伺服器已經成功運作,請在瀏覽器輸入網址:
「專案ID.appspot.com」,或如下圖,點選 Dashboard 圖示,再按網址超連結即可看到成功執行的畫面。
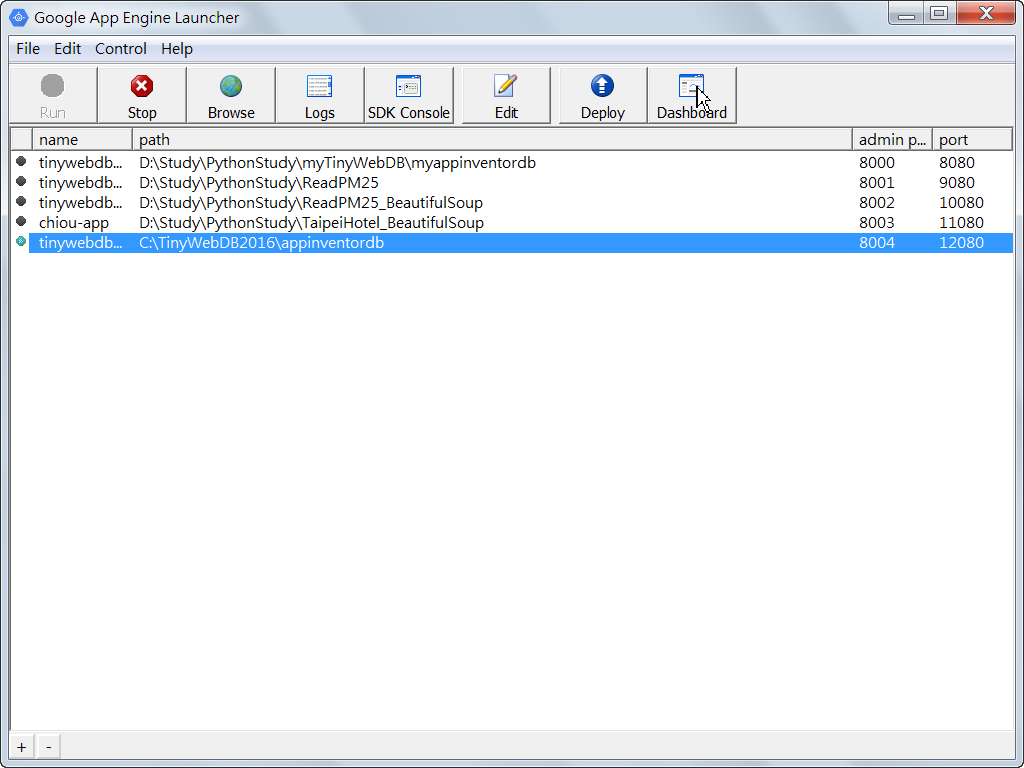
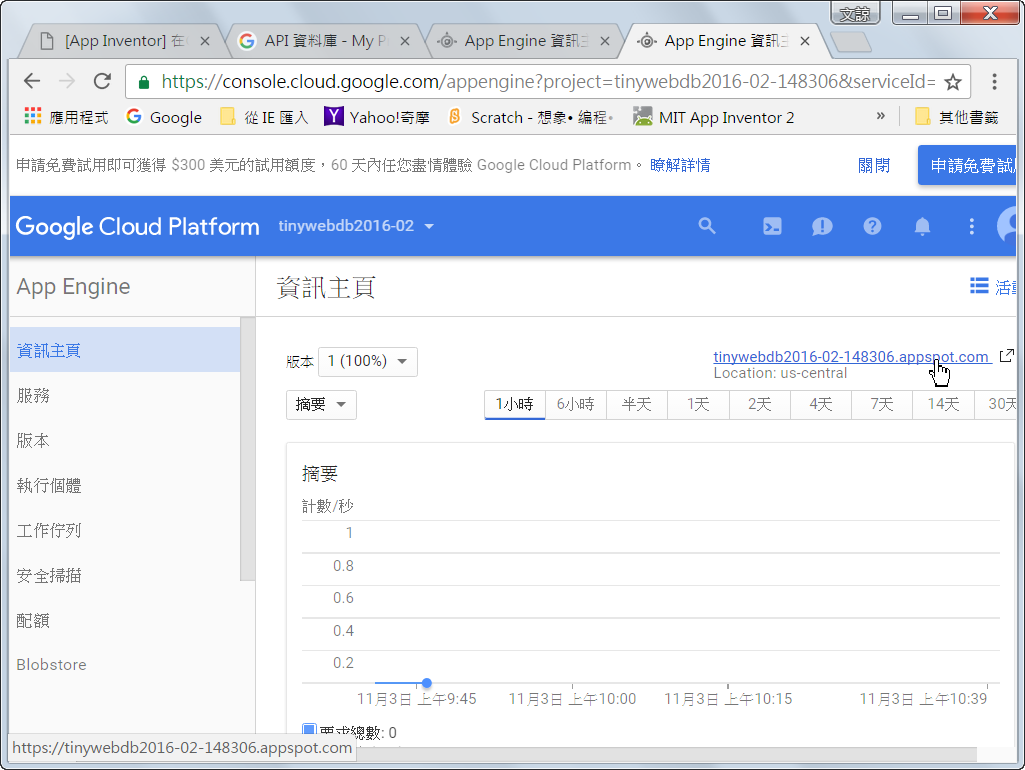
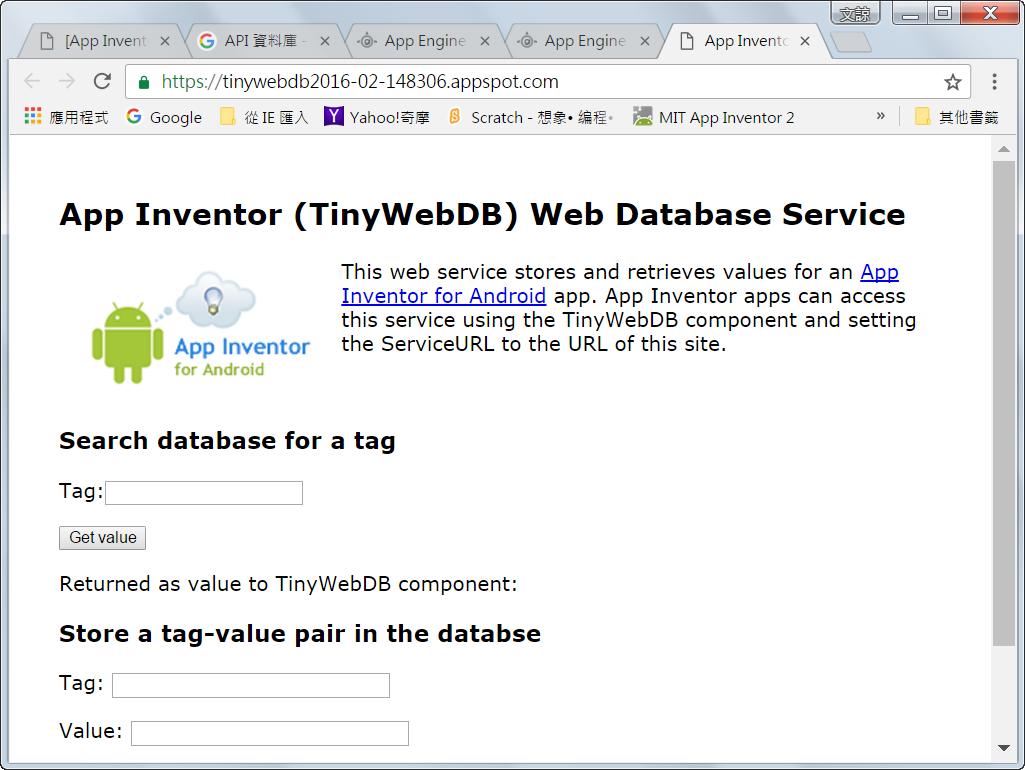
如此一來,我們在 App Inventor 2 上的程式即可應用這個服務網址進行 網路微資料庫 的使用。
備註:舊版申請 Google App Engine 帳戶
如果您是使用新申請的帳號,進入「https://appengine.google.com/」要建立 Google App Engine 的服務,會出現如下圖的畫面,因為目前建置的網址已經搬到「https://console.developers.google.com」之中。
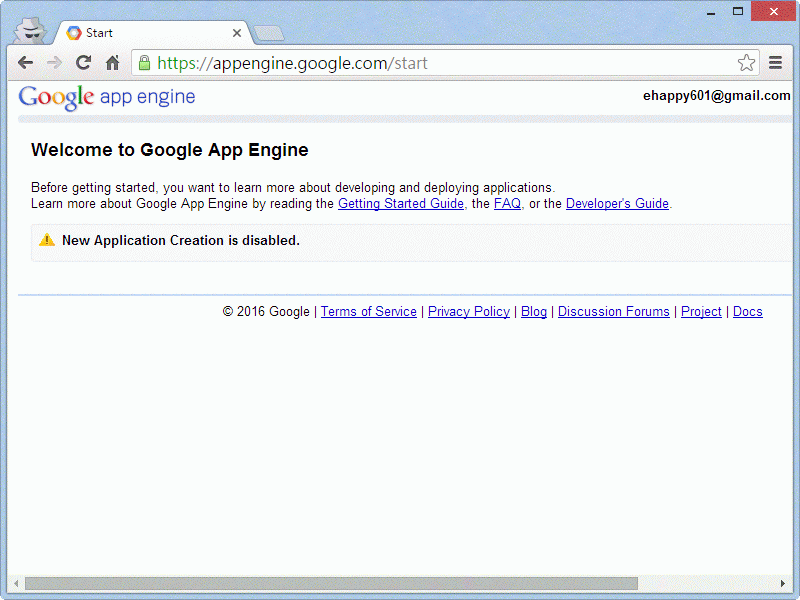
但如果你是舊版 Gmail,曾經使用 Google App Engine 的服務,可以如下圖方式進行設定:1. 請輸入「https://appengine.google.com/」 前往 Google App Engine 建立應用程式,輸入 Google 帳號與密碼登入,按下 Create Application 按鈕,建立應用程式。
2. 完成認證後,即可以開始建立應用程式,最多可建立 25 個應用程式。請按下 Google Developers Console 連結進入管理頁面。
3. 按下 建立專案 鈕,輸入 專案名稱,在下方會自動生成專案的 ID。若是您的專案名稱不夠長,ID 會自動加上流水編號,避免與其他的專案 ID 衝突(ID 必須是全世界唯一編號,不能重複)。如果專案名稱夠長,又沒有與其他專案衝突,ID 就會與專案名稱相同。最後按下 建立 鈕。
4. 完成專案建立之後,請您將這個新專案的 ID 記起來,等一下在本機發佈時設定會應用到。
相關書籍