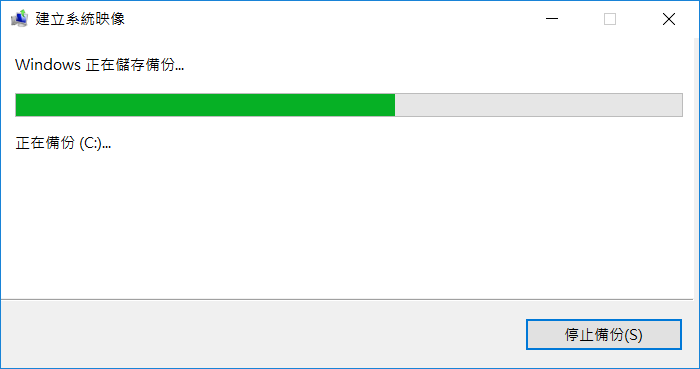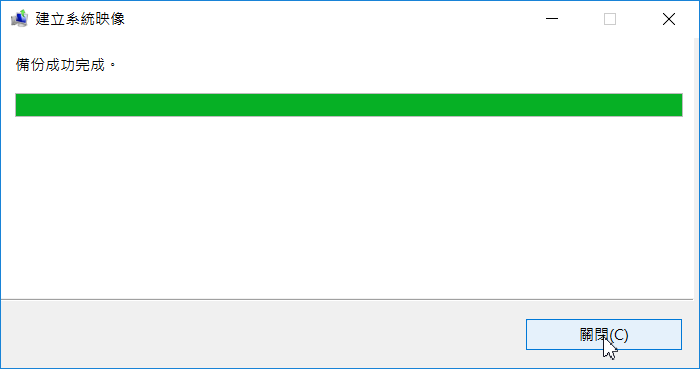在現代人的日常生活或工作中,如果想要一切順利常要依賴電腦的順暢運作。為了讓這個條件成立,備份真的是使用電腦不能忽略的重要工作!在購置新電腦後許多人都習慣對這個系統環境進行一次完整的備份,過去很多人都習慣使用Ghost來備份整個系統。不過隨著電腦軟硬體的科技進步,系統備份的動作也越來越簡單,這裡我們將要介紹如使用 Windows 內建的備份功能,快速的備份整個Windows系統,十分的方便快速呢!
備份前的準備工作
因為要使用的是Windows內建的備份功能,這裡將以 Windows 10 進行操作的說明。而系統的備份方式,將以外接式的硬碟做為儲存的標的。如果您的電腦有二個磁區,也可以利用非系統碟進行備份的動作。Windows 10 系統
Windows 系統備份的操作
在進入系統後,請將要儲存備份檔的硬碟接上,按下 Windows / 設定 進入 Windows 設定 畫面。

請選擇 更新與安全性。

在 備份 單元中,請按下 更多選項。

接著按 查看進階設定。

請按畫面最左下角 (這個選項很容易忽略啊) 的 系統映像備份。

接著按 建立系統映像。

在 你想將備份儲存在何處? 選 硬碟上,再選擇你的外接式硬碟,按 下一步。
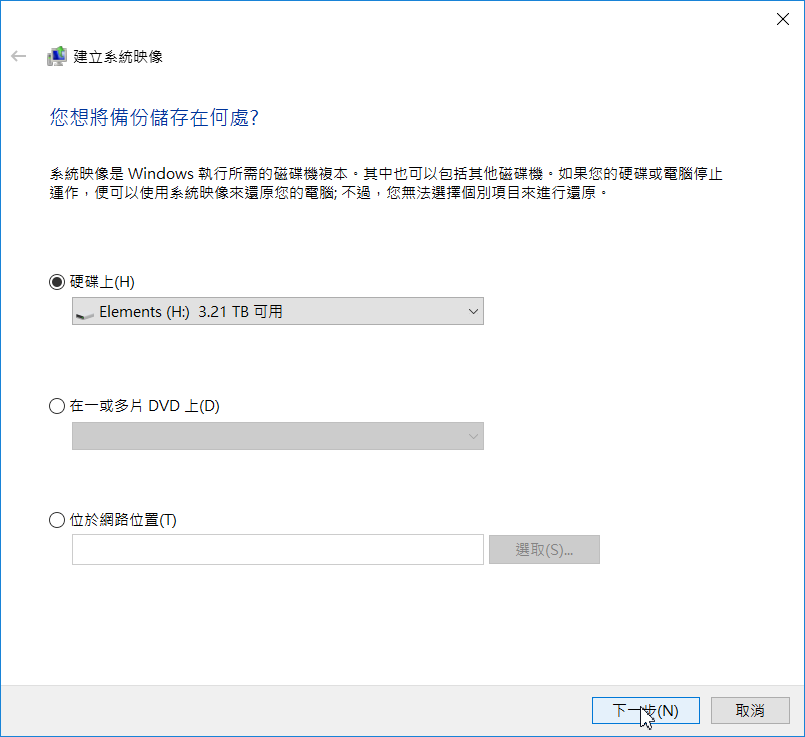
在 您要將哪些磁碟機包含在備份中? 預設會系統碟中的相關磁碟區核選起來。這裡因為只備份系統碟,請直接按 下一步。
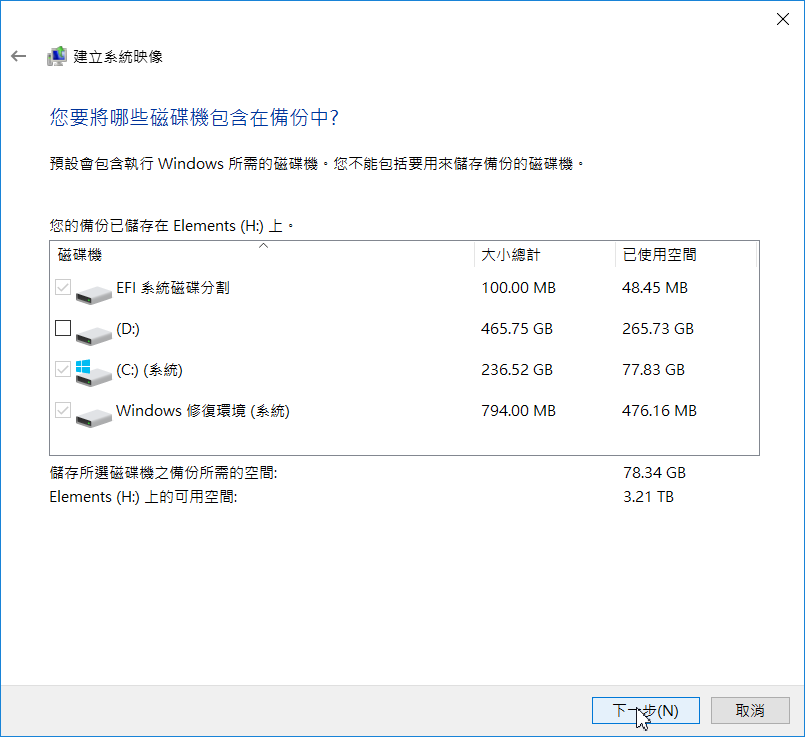
在 確認您的備份設定 中可以看到備份位置的資訊,除了磁碟名稱,還有要使用的預估空間。接著下方會顯示要備份的磁碟列表,最後按 開始備份。
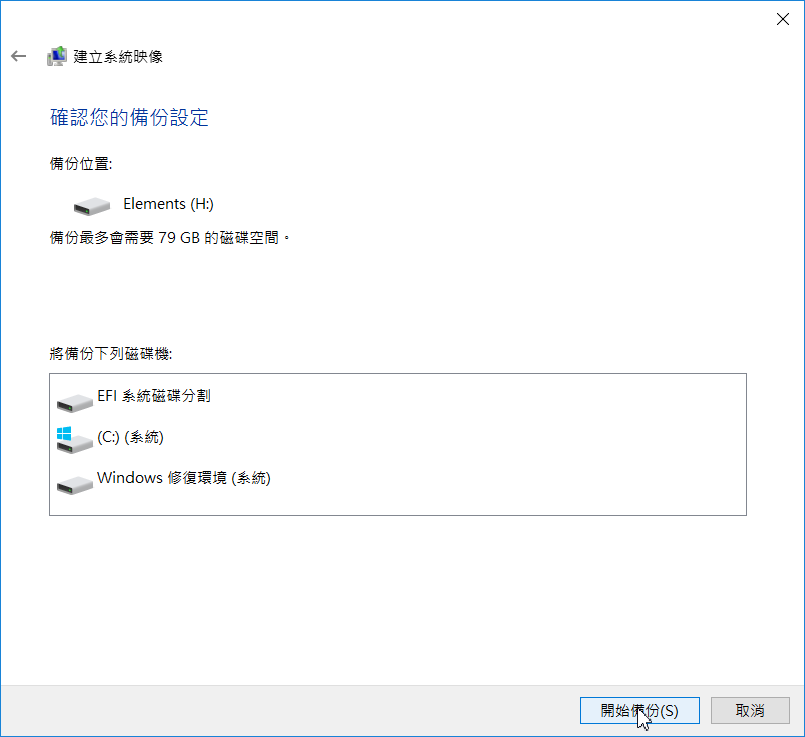
接著會進行備份的動作,完成後按 關閉 完成備份的動作。
完成後我們開啟備份磁碟,其中會多了一個 WindowsImagesBackup 資料夾,其中就是備份的檔案了。

至於備份後如何還原,這個就是另外一個故事了!我們再找時間補上。不過系統備份真的是很重要的工作,天有不測風雲,我們還是秉持勤能補拙的信念, 對於常使用電腦的你,可不要偷懶喔!