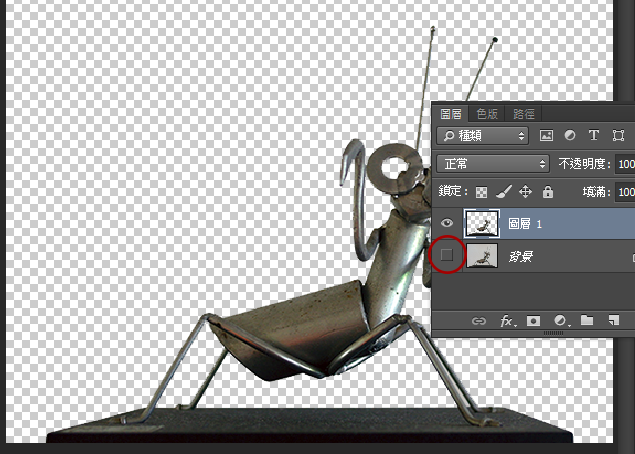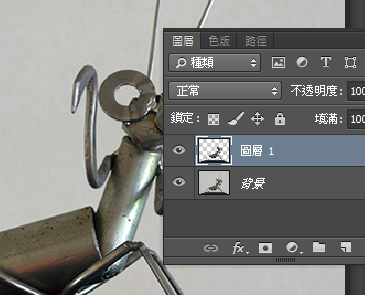工具 面板中相關的選取工具包含 快速選取工具、選取畫面工具、套索工具、筆型工具 四大類,當使用選取工具時,只要將滑鼠移動到該工具按鈕按一下滑鼠左鍵即可。在上禮拜的文章中提到了如何使用對的工具來運用,這次就開始來嚐試動手操作看看。

如果圖片在運用上並不需要太精細的狀況時,像這樣單純的背景之下非常適合使用 魔術棒工具 來去背,既簡單又快速。
STEP 01 使用魔術棒工具
選按 工具 面板 魔術棒工具 鈕,於 選項 列選按 新增選取範圍 鈕。
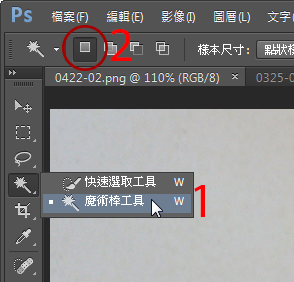
於 選項 列選按 容許度:20 後,於相片背景區域任一處按一下滑鼠左鍵。(如果選取色彩 RGB 分別為 195 時, 容許度 20 即表示 175 ~ 215 的色彩皆會被選取。)
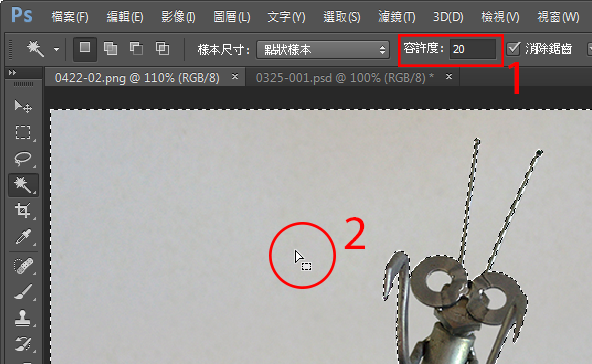
STEP 02 增加至選取範圍
於 選項 列選按 增加至選取範圍 鈕,回到相片上方滑鼠指標會呈現魔術棒狀並有 + 號,這時可將目前未選取到的背景區域進行加選。
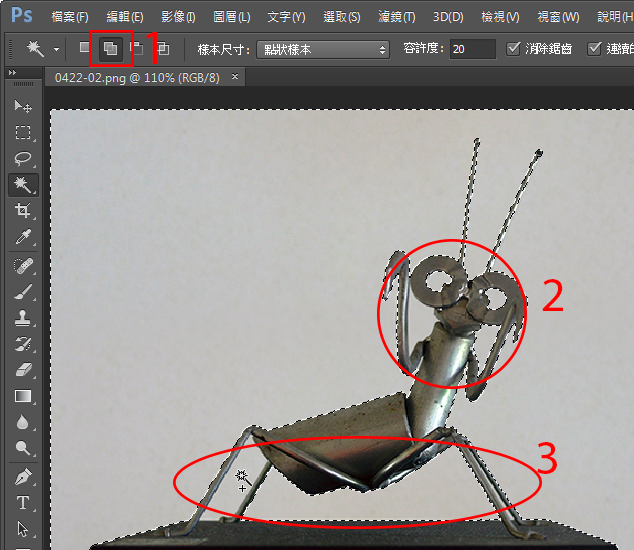
STEP 03 反轉選取範圍
魔術棒選取的區域為灰白色背景,再利用反轉功能選取螳螂,請選按 選取 \ 反轉,螳螂主體與下方台面已經被選取。
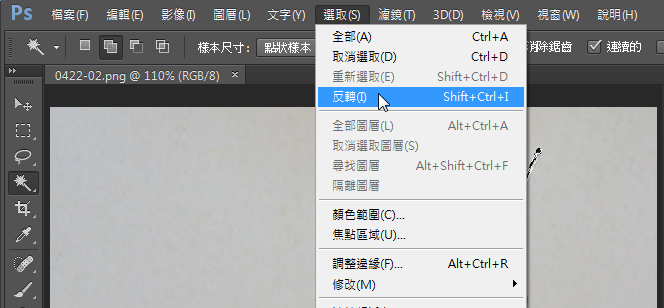
STEP 04 將選取範圍複製到新圖層中
選按 圖層 \ 新增 \ 拷貝的圖層 或按 Ctrl + J 鍵複製選取範圍到新圖層,於 圖層 面板中即可看到新增的 圖層 1 圖層。
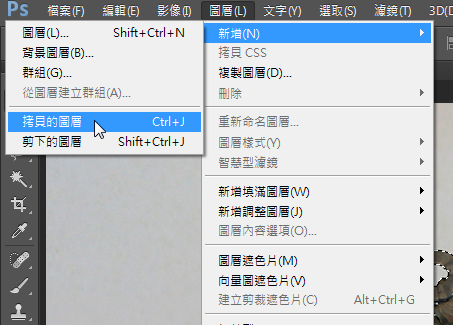
最後於 圖層 面板,選按 背景 圖層前方的 指示圖層可見度,可隱藏該圖層;完成囉!這樣即可看到背景已經透明,完成去背的操作。