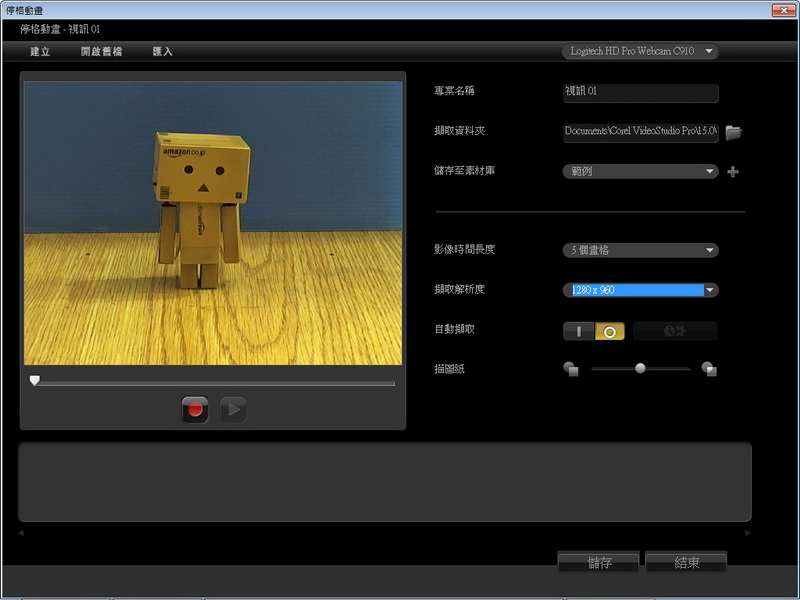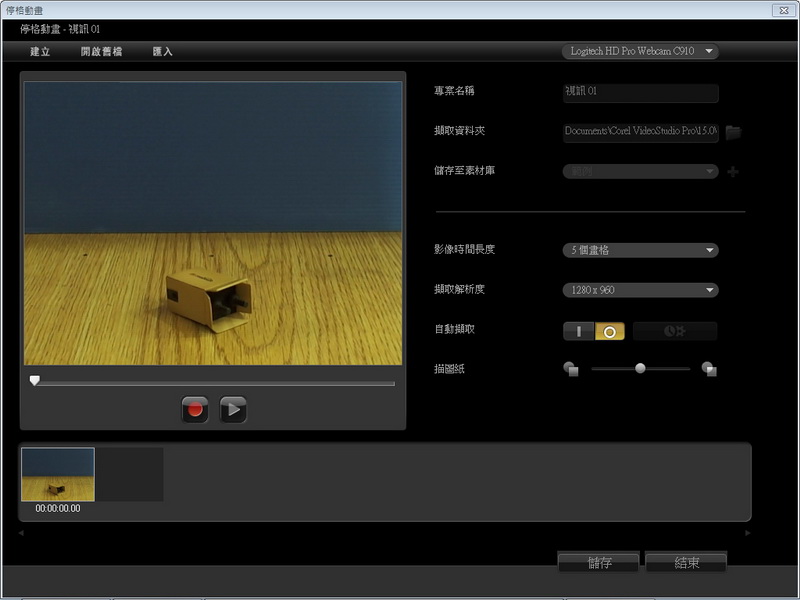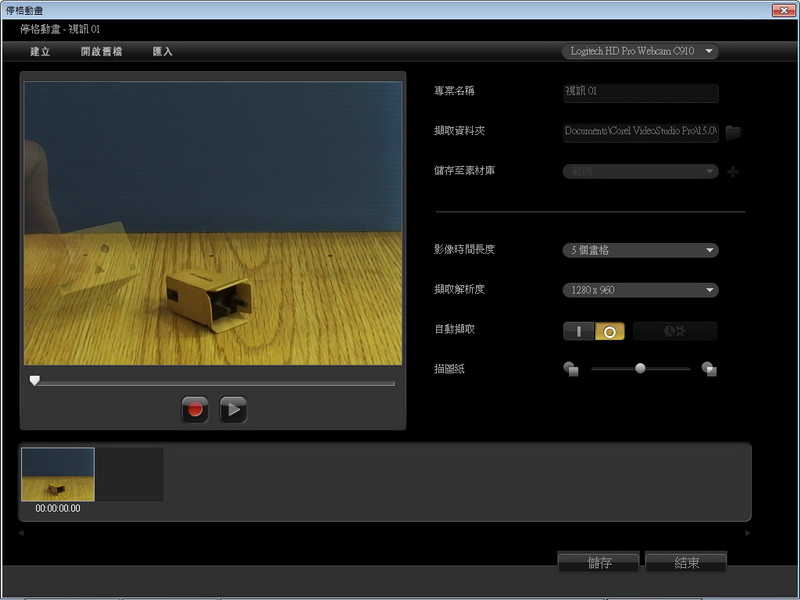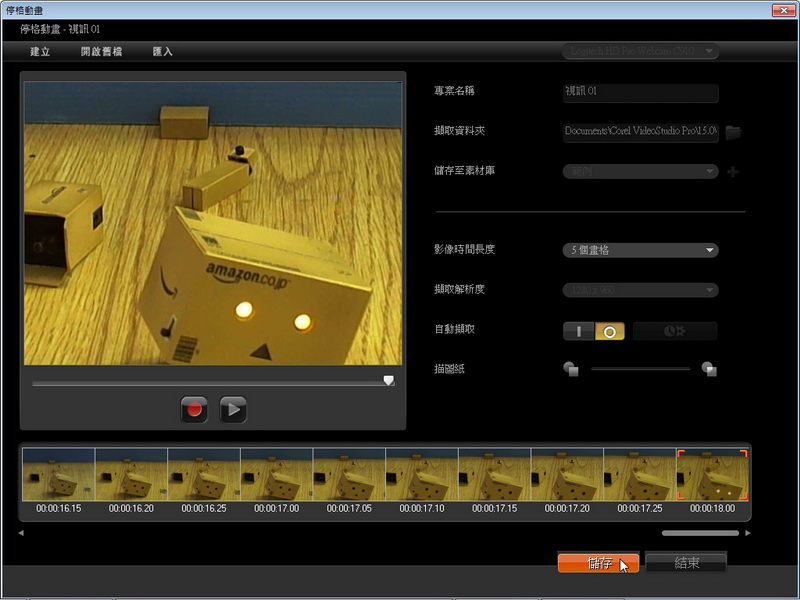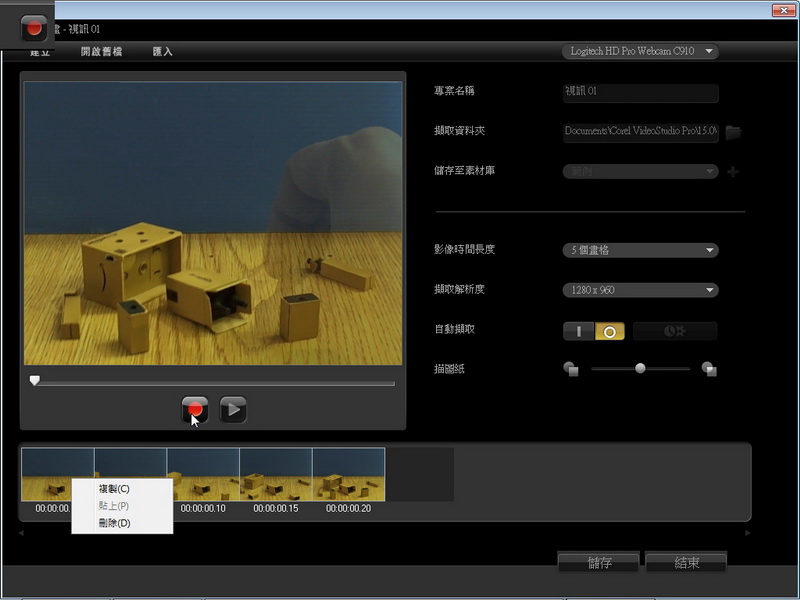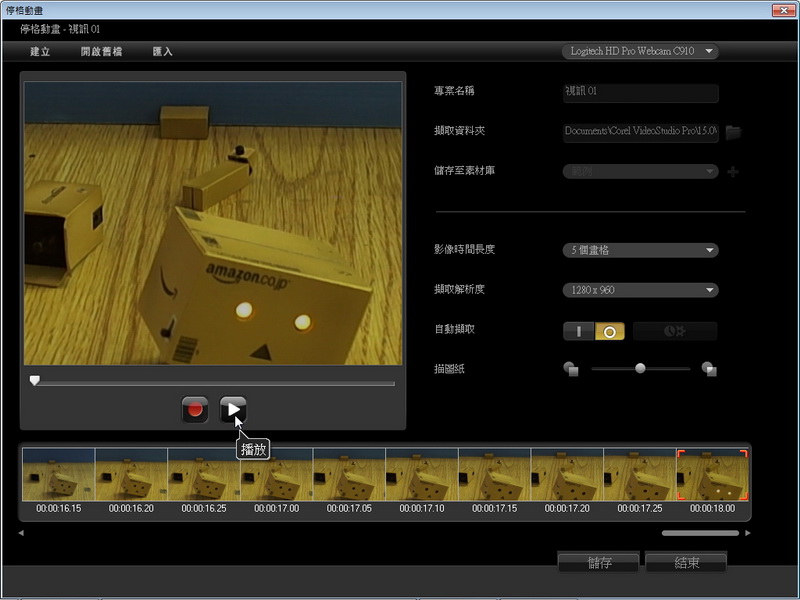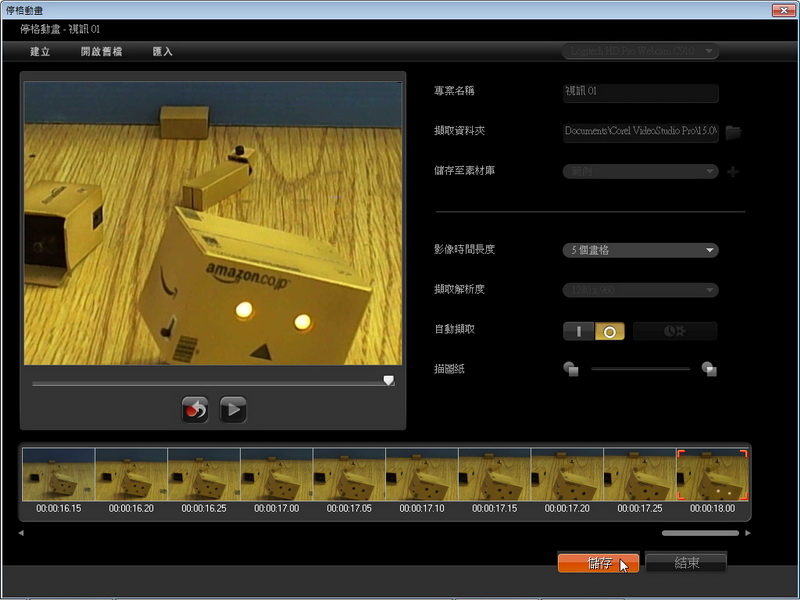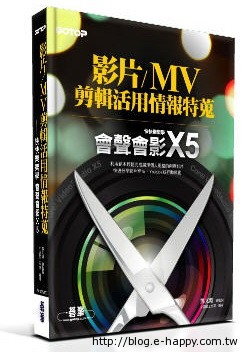會聲會影 X5 停格動畫的技術需擷取自 DV/HDV 攝錄影機或網路攝 影機的影像,也可以透過匯入的相片素材來設計。
Step 01 開啟停格動畫視窗
先切換至 擷取 步驟,選按 停格動畫 開啟該視窗:
Step 02 拍攝前的屬性設定
停格動畫 視窗右側的設定值中,包含了拍攝時存放的資料夾、影像時間長度、畫面解析度、描圖紙效果透明度…等設定,請先調整好這些設定值:
Step 03 調整影片第一個畫面
要開始拍攝囉!請先調整好第一個畫面中角色的動作與擺放位置。
Step 04 開始擷取
按 擷取影像 鈕,取得第一張影像,影像縮圖會產生在 停格動畫 時間軸:
接著請 “微調” 角色的姿勢,由於會聲會影停格動畫中特有的 描圖紙 功能,可於視窗預覽區看到前一個動作與目前動作的影像,二個影像以不同透明度的方式重疊在一起,可以讓您方便比較出來前、後動作的差異性。調整出第二張影像的角色姿勢後,再按 擷取影像 鈕,取得第二張影像。
重複以上方式進行拍照,取得多張停格動畫的影像:
Step 05 複製、刪除已擷取的影像
已擷取的影像,其影像縮圖會產生在 停格動畫 時間軸,於其縮圖上按一下滑鼠右鍵,可進行 複製、貼上、刪除 三項調整動作。
Step 06 播放目前擷取的影像
擷取到多張影像後,是不是好奇到底會產生怎樣的動畫效果?這時可以按預覽區下方的 播放 鈕,預覽看看目前製作出來的動畫效果:
再按 回到擷取模式 鈕即可回到擷取狀態,繼續擷取、編修…等動作。
Step 07 最後審視動畫結構與動作
在拍攝停格動畫的過程中,需要花費較其他影片製作更多的時間,也需要更有耐心、細心的調整角色每一次的姿勢。
待多次預覽播放、確定完成整個拍攝工作後就可進行儲存了。
Step 08 儲存專案
完成此停格動畫的拍攝動作後,別忘了要將此專案儲存起來。按 儲存 鈕,此停格動畫專案會以 <專案名稱.uisx> 檔名,自動儲存到指定的 擷取資料夾 和 儲存至素材庫 資料夾。
按 結束 鈕,就會回到會聲會影主畫面。