Android 系統升級到 SDK Tools R20後,操作介面有非常大的改變。
對照 Android 初學特訓班第二版,我們修正為:
2.1.1 新增專案
專案新增的方式
開啟 Eclipse,執行功能表 File \ New \ Android Application Project,在 New Android App 對話方塊的 Application Name 欄位輸入專案名稱,名稱的第一個字母最好使用大寫字母,Project Name 及 Package Name 系統會自動建立。其餘欄位可視需求修正,否則使用預設值即可。按 Next 鈕繼續。
接下來設定應用程式的圖示,預設值為人像 (對話方塊右方的圖示),如果要更換圖示,按 Choose 鈕選擇圖示。Image 按鈕可以使用自行製作的圖示,Text 則使用文字取代圖示。按 Next 鈕繼續。
核選 Create Activity 項目,同時選取 BlankActivity 建立新的空白頁面 (若取消核選 Create Activity 項目,同時選取 MasterDetailFlow 表示要使用平板裝置專用的兩欄式結構)。若新頁面及配置檔都使用預設名稱,可按 Finish 鈕完成專案建立;若要變更新頁面或配置檔名稱,可按 Next 鈕繼續。
Activity Name 修改為「專案名稱+Activity」,此處輸入「Test1Activity」;Layout Name 輸入「main」,按 Finish 鈕完成專案建立。
(這個步驟相當重要,為配合書上的範例,請依此原則建立 Activity Name 與 Layout Name)
專案 Layout 的調整
由於原來主頁面的配置預設使用 LinearLayout,現在預設卻使用 RelativeLayout,配合書中範例,可將配置依下面方法轉換為 LinearLayout:開啟 res / main.xml 配置檔,於 OutLine 面板中 RelativeLayout 上按滑鼠右鍵,點按 Change Layout 項目。
2.1.2 開啟已存在專案
與書中操作相同:
執行功能表 File \ Import 開啟 Import 對話方塊,在對話方塊中選按 Existing Projects into Workspace 後按 Next 鈕,於 Select root directory 欄位輸入或選取專案所在路徑。
2.1.3 開啟範例做為專案
執行功能表 File \ New \ Project,選按 Android \ Android Sample Project,再按 Next 鈕。
選擇範例的版本,此處選按 Android 4.0.3,按 Next 鈕繼續。
選擇範例名稱,此處選按 NotePad,按 Finish 鈕完成範例專案建立。

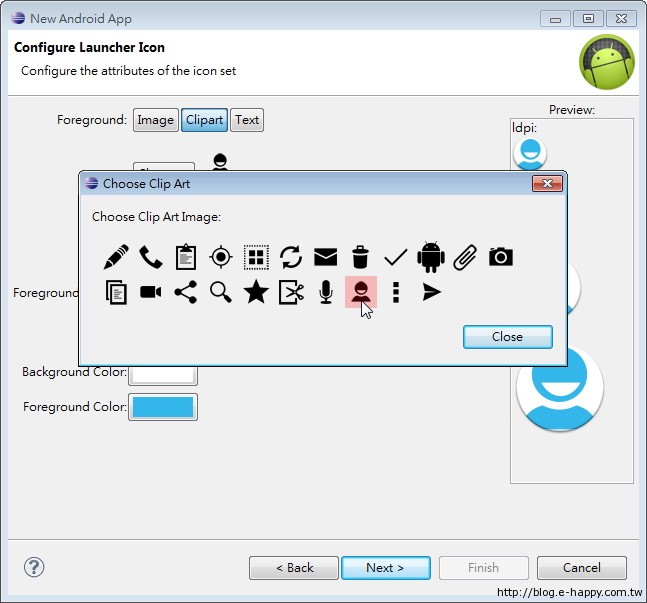
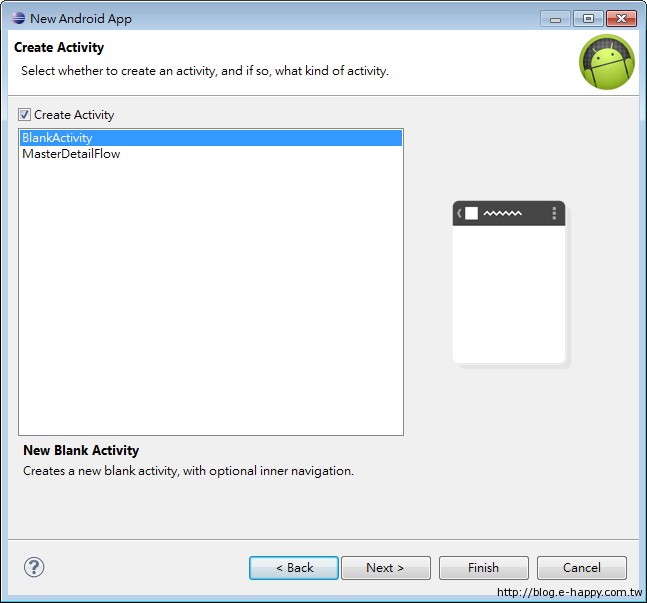

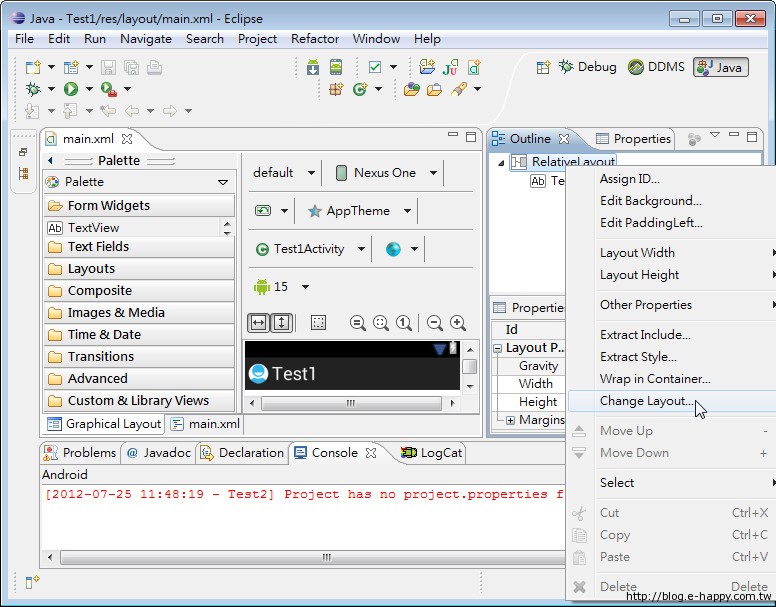
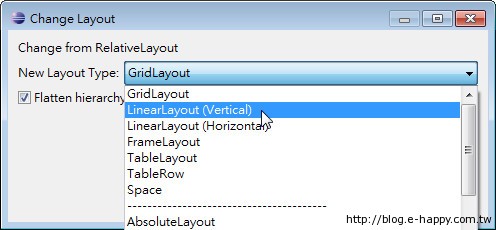
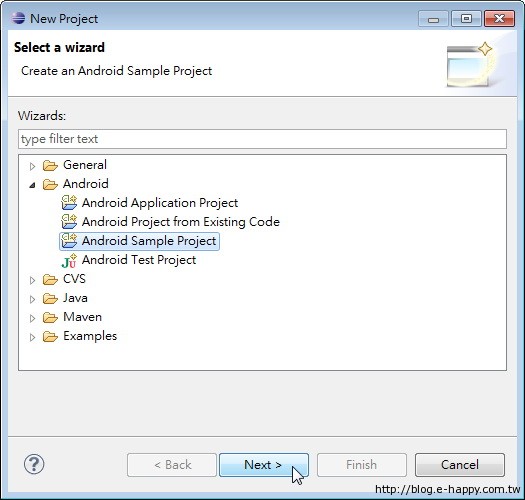
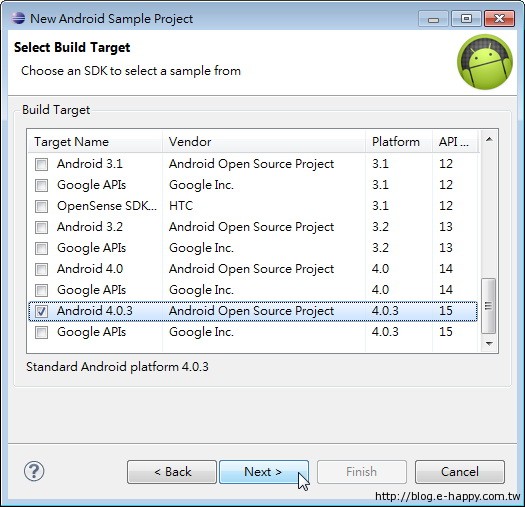
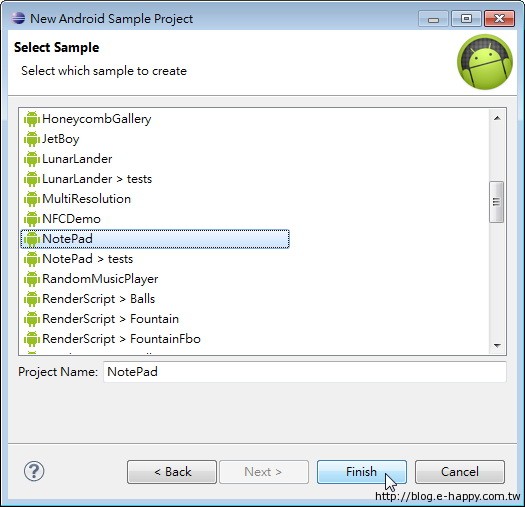
1.沒有關係。我們幾位同事在安裝 SDK 時也會出現這個訊息,但是後來在使用或是測試都沒有問題。 中的方式建立。初學者可以先不理會這個訊息。
2.這個是沒有關係,這個訊息是建立使用者,不要使用字串常數而改用在如本書 16.1.1 單元將字串抽取放在
你好 我有買Android 初學特訓班第二版
在安裝SDK時
怎麼會出現Stopping ADB server failed (code -1).這個錯誤~這有關係嗎??
我想請問 我照書上操作 卻出現https://fbcdn-sphotos-h-a.akamaihd.net/hphotos-ak-ash3/527140_546653398685445_473495689_n.jpg這樣的問題~~這是?該怎麼解決
依照書上3-7頁
我輸入之後
android:text=”Hello,Android”
這行旁邊出現了驚嘆號~???