要大量郵寄的通知單,文件內容相同,可是要給予的人員姓名不同,若要一一製作十分耗時。如果已經事先整理好人員名單,只要在完成文件後,於名單中指定姓名欄位並插入在文件中要顯示姓名的位置,就能快速產生不同的文件。

1.將輸入線移至如圖要插入姓名的位置 (前方有空白),於 郵件 索引標籤選按 啟動合併列印 \ 逐步合併列印精靈。

2.開啟右側 合併列印 窗格,依照精靈指示步驟開始逐項設定。首先核選 選取文件類型:信件 後選按 下一步:開始文件,再核選 選取開始文件:使用目前文件 後選按 下一步:選擇收件者。

3.接著設定收件者的資料來源,核選 選取收件者:使用現有清單 後選按 瀏覽,於 選取資料來源 對話方塊選取範例原始檔 <通訊錄.docx>,所有學員的資料已經建置於此檔案中,按 開啟 鈕,準備把檔案中的表格匯入到目前文件。

4.於 合併列印收件者 對話方塊中已匯入了所有學員資料,清單中可以核選或取消名單,按 確定 鈕回到窗格,會發現 使用現有清單 已經顯示匯入的文件,接著再選按 下一步:寫信。

5.選按 其他項目 準備將匯入的通訊錄資料欄位插入信件中顯示。

6.於 插入合併功能變數 對話方塊選取 姓名 後按 插入 鈕,將欄位插入到文件中,接著再依相同操作插入 稱謂,完成後按 關閉 鈕再選按 下一步:預覽信件。

7.在頁面上即會顯示第一筆資料的結果,我們可以利用 收件者 的左右鈕切換顯示的資料,最後選按 下一步:完成合併。

8.完成合併後的文件可以使用二種方式來展現結果,第一種為直接列印。選按 列印,於 合併到印表機 對話方塊核選 列印記錄:全部 後按 確定 鈕,進入 列印 對話方塊後再按 確定 鈕。

9.第二種展現方式則是將合併的結果放置到新文件中。選按 編輯個別信件, 於 合併到新文件 對話方塊核選 合併記錄:全部 後按 確定 鈕,這個方式較為方便,也可以利用完成的結果再進行編輯。

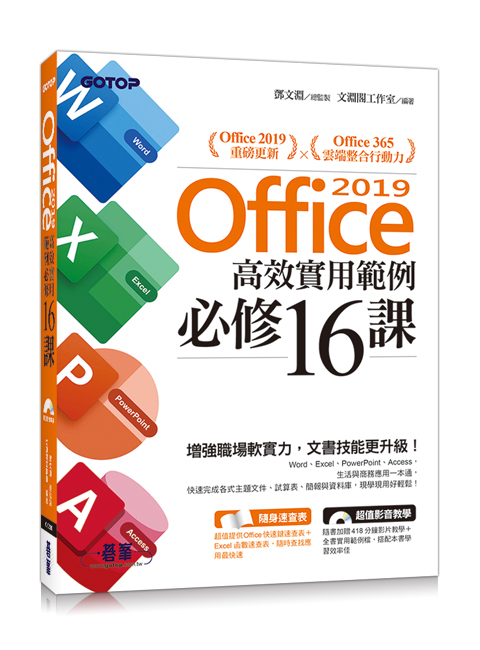
**更多 Excel 2019 學習資訊,可參考:”Office 2019高效實用範例必修16課” 一書 **