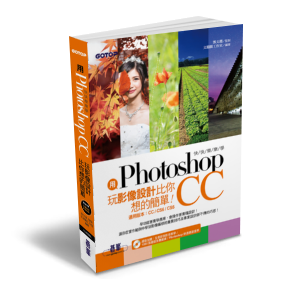上一週的文章相信已讓你學會如何將曝光不足的相片救回來,這週就讓我們一起來幫相片改造大變身,變成一張令人驚豔的作品。
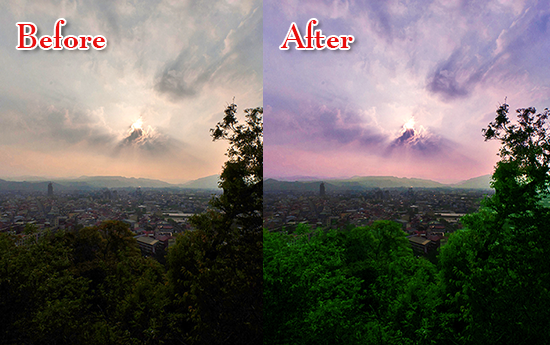
STEP 01 修飾相片中不必要的物件
這張相片的左、右上面的樹枝不小心都一起入鏡了,實在是有點不好看,利用 修補工具 先將這些多出的樹枝修飾掉。
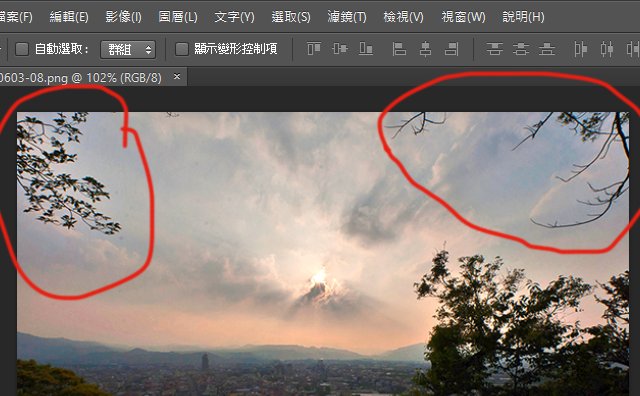
於 工具 面板選按 修補工具 鈕。

於工作區上按住滑鼠左鍵拖曳出一個選取範圍。

將滑鼠指標移至選取範圍內呈現 箭頭 符號時,往右邊拖曳至沒有樹枝的區域。
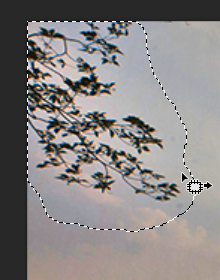
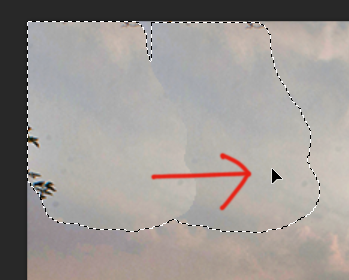
放開滑鼠左鍵後,修補工具 即會自動幫你計算並完成修飾動作。
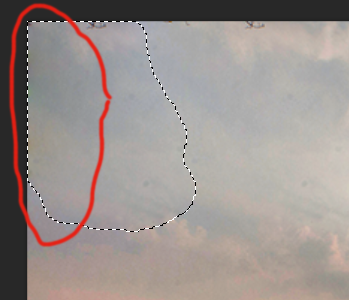
接著依相同方式將其他小地方一一的修飾完成,最後再完成右上角的修飾,這樣天空就既好看又乾淨。
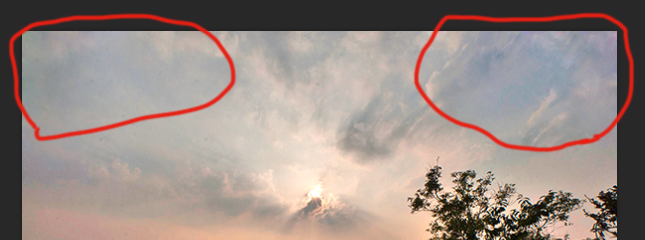
STEP 02 改變天空的色溫
於 工具 面板選按 快速選取工具 鈕,接著將天空的部份快速圈選起來。
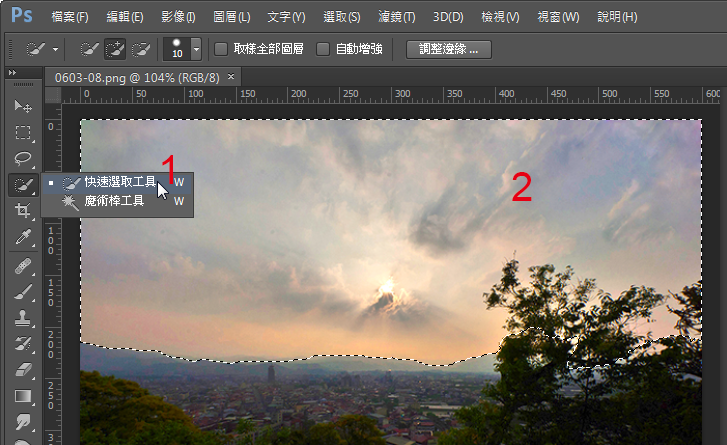
選按 調整邊緣 鈕開啟對話方塊,於對話方塊中核選 智慧型半徑 並設定合適的數值。(利用此方法所產生的選取範圍邊緣會更自然而不生硬。)
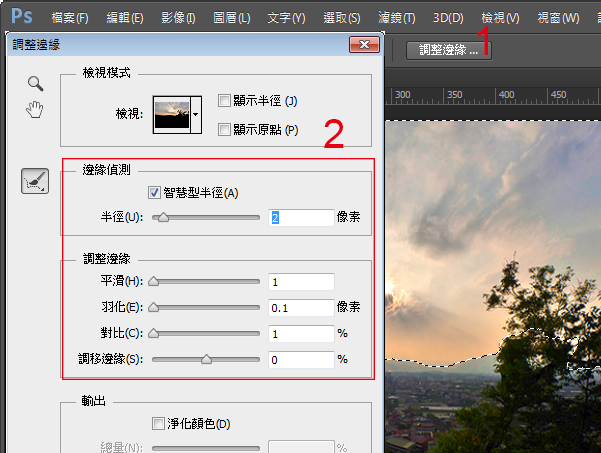
使用 調整半徑工具 在右側樹枝的部份仔細的刷過一遍,使選取範圍更加詳細,完成後按 確定 鈕。
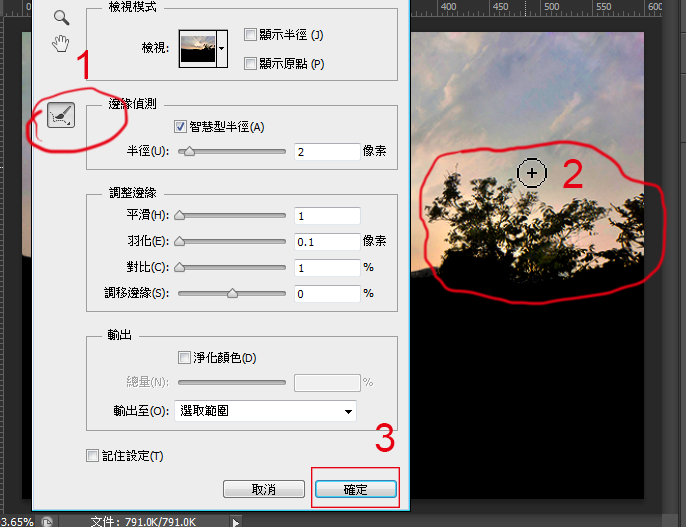
於 調整 面板選按 色彩平衡 鈕新增調整圖層,再於 內容-色彩平衡 面板拖曳滑桿調整出合適的天空色溫。
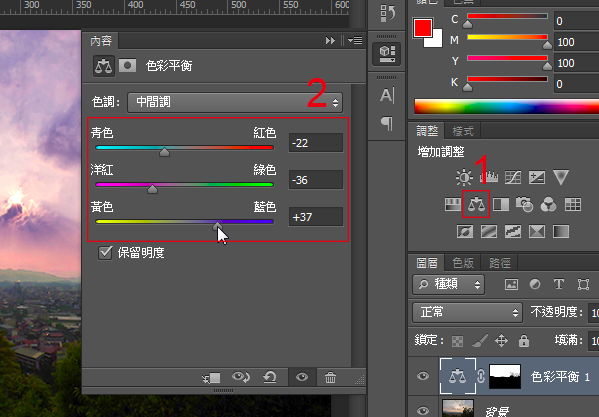
這樣就可以得到一個紫色霞虹的天空色調。

STEP 03 加強樹林的翠綠
接下來應用相同的操作方式來加強樹林的部份,一樣先使用 快速選取工具 選取樹林的部份,並應用 調整邊緣 及 調整半徑工具 將樹林邊緣刷過一遍,按 確定 鈕完成選取。

於 調整 面板選按 色彩平衡 鈕新增調整圖層,再於 內容-色彩平衡 面板拖曳滑桿調整出合適的樹林色調。

將滑鼠指標移 色彩平衡 2 調整圖層的遮色上,按 Ctrl 鍵不放,再按一下滑鼠左鍵快速產生遮色片的選取範圍。
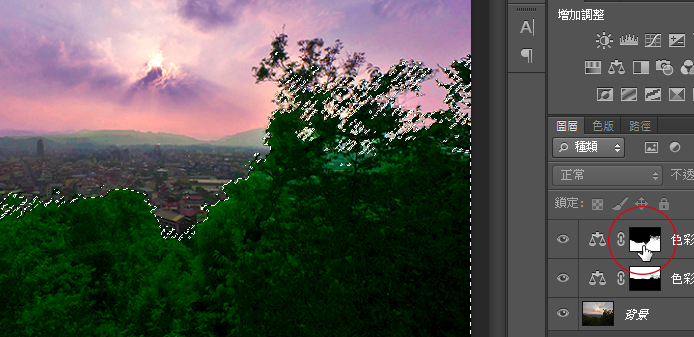
於 調整 面板選按 曲線 鈕新增調整圖層,再於 內容-曲線 面板拖曳控點讓樹林更明亮。
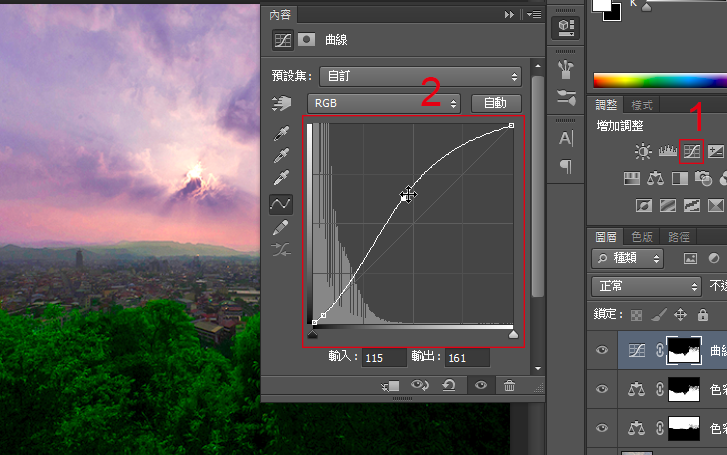
STEP 04 加強相片整體的明暗對比
於 調整 面板選按 曲線 鈕新增調整圖層,再於 內容-曲線 面板設定 中等對比,這樣相片整體就可得到較佳的明暗對比了。
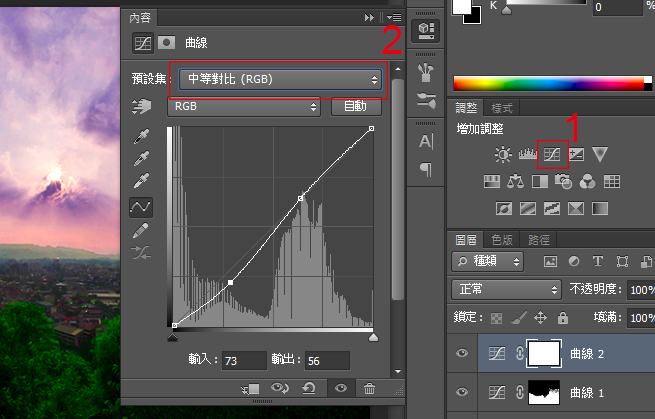
完成後,相片是不是比原本的樣子更加令人驚豔了。

更多的詳細內容在 用Photoshop玩影像設計比你想的簡單
本文同步刊載於:http://www.books.com.tw/products/0010665802