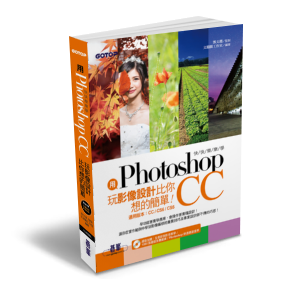除了毛髮類外,使用 筆型工具 來去背大概是所有工具中最精緻的工具,許多商業設計中的產品去背圖,一定是使用它來完成的,接下來將示範這一系列去背秘技中,最後的奧秘-「路徑去背」。

STEP 01 使用筆型工具先建立基礎範圍
選按 工具 面板 筆形工具 鈕後,於 選項 列選按 路徑 模式。
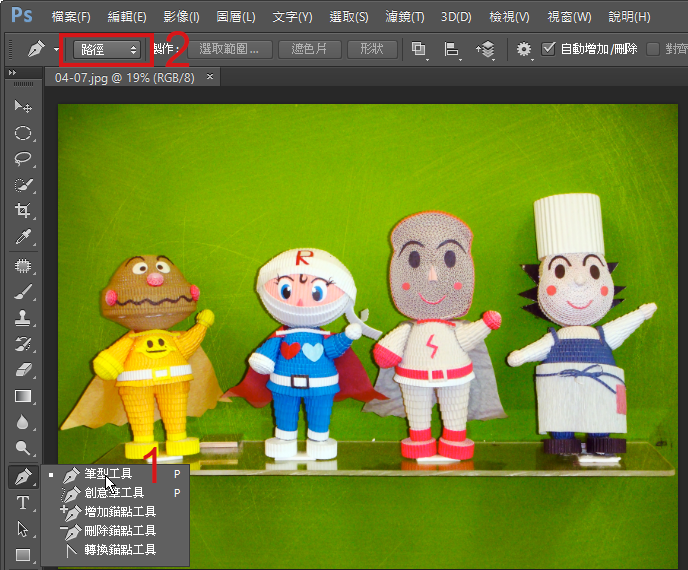
將滑鼠指標移至線段的起始位置按一下滑鼠左鍵建立第一個錨點。

移至第二個錨點位置按一下滑鼠左鍵即完成線段的建立。

接著,分別於其他合適的位置,按一下滑鼠左鍵的方式建立錨點,如圖一步一步的在轉角處建立錨點。

如果要封閉與結束此路徑的繪製,請將滑鼠指標移至第一個錨點上,當指標旁出現一個小圓圈時請按一下該錨點,即可封閉路徑。(繪製後路徑會自動顯示在 路徑 面板中)

STEP 02 使用轉換錨點工具來轉換路徑曲線弧度
接著就要將上個步驟繪製出來的直線微調整成有弧度的曲線,使其更貼近物件的邊緣,您只要耐心學會第一個轉換錨點的動作,抓住精隨,接下來動作都將非常得心應手!先按 Ctrl + + 鍵,放大顯示比例以便細節處調整,再選按 工具 面板 轉換錨點工具 鈕。

將滑鼠指標移動到錨點上,按住錨點不放往右下拖曳,待出現二條控制手把就放開滑鼠左鍵。

接著將滑鼠指標移動到右方的控制把手上,拖曳調整該錨點右側線段,呈現出合適的曲線弧度後放開。

繼續將滑鼠指標移動到左方錨點拖曳線段,呈現出合適的曲線弧度後放開。

如果拖曳後的線段不要角度,可按 Ctrl 鍵不放並將滑鼠指標移動到控制把手上,再拖曳控制把手,這樣就不會產生角度。

STEP 03 改變錨點的位置
放大顯示時發現錨點不是很精準對齊邊緣時,可利用微調的方式來變更,將滑鼠指標移至欲更動的錨點上,按 Ctrl 鍵不放,呈白色箭頭狀,即可如圖拖曳錨點至正確位置。
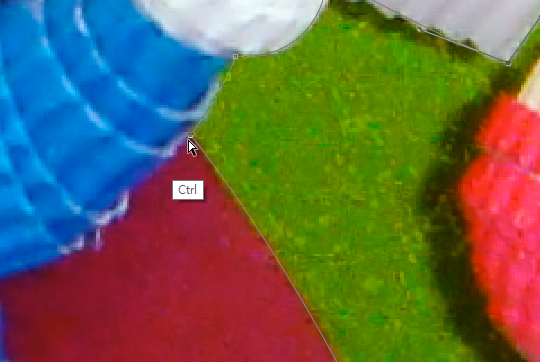
在建立直線路徑時,其錨點越少越容易編輯,但後續為了讓選取區擁有更多細節,其最常的操作就是新增或者刪除錨點,首先選按 工具 面板 增加錨點工具 鈕。

將滑鼠指標移至如圖路徑上呈現一個 + 狀,按一下滑鼠左鍵新增一個錨點。
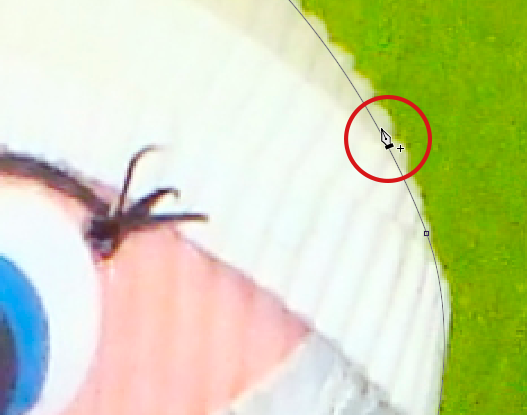
如果要刪除錨點後,於 工具 面板選按 刪除錨點工具 鈕,將滑鼠指標移至如圖路徑上呈現 – 狀,按一下滑鼠左鍵即可刪除該錨點。

依照前面示範過的操作,繼續於其他的錨點上,利用控制把手功能,分別調整出合適的曲線弧度。

於 選項 列選按 路徑操作 \ 排除重疊形狀,並依相同操作,如圖所示將這區域建立錨點並封閉。
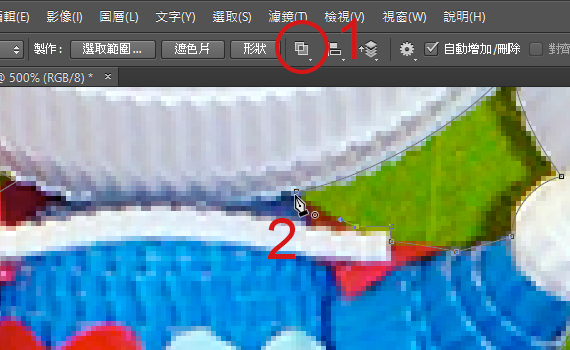
STEP 04 將選取範圍複製到新圖層中
於 路徑 面板選按 載入路徑作為選取範圍 鈕,即可產生選取範圍。
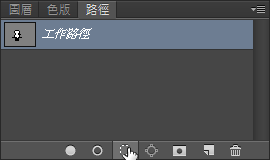
回到 圖層 面板按 Ctrl + J 鍵,選按 背景 圖層前方的 指示圖層可見度,隱藏該圖層,這樣就完成以筆型工具進行去背的操作。
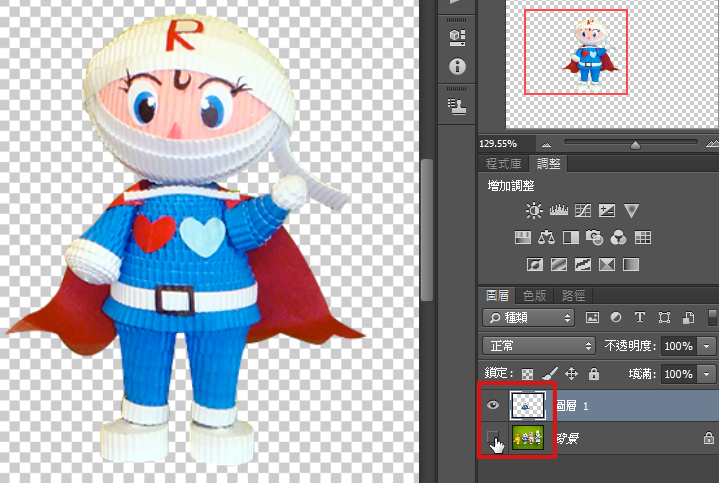
更多的詳細內容在 用Photoshop玩影像設計比你想的簡單
本文同步刊載於:http://www.books.com.tw/products/0010665802