在使用 Photoshop 時,我們常會遇到一個問題,我要把相片中不必要的景物拿掉,想試試沒有這景物時,相片的感覺會如何?可是我又不是真的把那景物拿掉,還是必需留下真正的原始狀態,這時該用什麼方式來做呢?首先我們先來看以下成品圖的感覺。

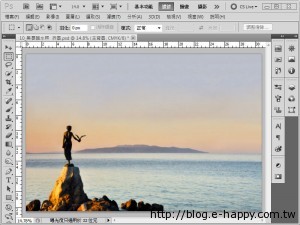
左圖為原始圖檔,右圖則是修飾完成後,已沒了楓葉的完成圖,接下來就來看看如何後製這樣的作品。
STEP01 開啟練習範例檔,首先複製 背景 圖層,按住滑鼠左鍵拖曳 背景 圖層至下方 建立新圖層 鈕。

STEP02 選按 工具列 上 快速選取工具,選取前景楓葉的區域,可配合 套索工具 將楓葉區域選取的更為完美。

STEP03 按 Ctrl + Shift + I 鍵 反轉 選取區域,按 deletet 鍵刪除其他區域只留下楓葉的部份,最後重新命名「前景楓葉」圖層。

完成前景楓葉的取出後,接著就是要把原始檔上的楓葉修飾掉,圖片左邊的天空部份較為完整,請先將這部份的天空修飾完成後,再利用修飾好的部份複製,將中間及右邊部份的天空完成楓葉修飾的動作。

STEP04 取消前景楓葉 圖層的可見度,選取 背景 圖層為主要工作區。

STEP05 選按 工具列 上 仿製印章工具 鈕,利用 仿製印章工具 先將圖片左上角的楓葉修飾掉。

STEP06 按住 Alt 鍵不放,按滑鼠左鍵選擇 仿製來源,一步一步的將左上角楓葉修掉。

STEP07 選按 工具列 上 矩形選取畫面工具 鈕,接著選取已修飾好的左上角區域。

STEP08 選按 工具列 上 移動工具 鈕,按住 Alt 鍵不放,按滑鼠左鍵拖曳選取區域複製到右邊的地方。

STEP09 接著依相同的方式將中間及右半邊的天空都先飾完成。

完成後,雖然算快速的修出天空的部份,可是放大看時可以明顯看到修過的地方有很不自然的區塊,接下來就要用更細膩的方式將這些瑕疵修飾掉。

STEP10 選按 工具列 上 修補工具 鈕,使用 修補工具 來將區域痕跡修飾的更完美。

STEP11 選取區塊明顯的範圍,按住滑鼠拖曳至左邊的地方修飾不自然的地方,區塊下方不自然的地方就如圖示一樣的做法,把這些地方完全的都修飾過。


STEP12 選按 工具列 上 仿製印章工具 鈕,接著開始修飾其他還沒修掉的楓葉區域,過程中適時的調整筆刷大小讓修飾過程更快。

STEP13 繼續把楓葉全都修飾掉,包括接近水平面的地方也仔細的修飾出完美的狀態。

STEP14 這樣就完成了絕大部份天空修飾的動作,接著選按 工具列 上 修補工具 鈕,開始將天空修飾的更完美,更看不出有修補的接痕。

STEP15 這樣就完成了將前景楓景取出,並修飾掉原始檔原本有楓葉的區域。

於 圖層 面板打開前景楓葉 圖層可見度,您就可以選擇是要有前景楓葉的狀態,還是有一片完整的天空,利用這樣的操作方式就可以完成不同的後製手法。

或是將遠處的山景移變不見,留下有楓葉的完成圖,隨心所慾的變化您的作品,只要依著本範例所教的方式,您就可以簡單的做出各種不同場景的改變。

